Assets tool
- Browse attachments, managed files, and managed directories
- Create, change, and delete attachments
- Create, change, and delete managed files
- Create and delete managed directories
Use the Assets tool to manage additional web content, such as files or URLs, which can be associated with WebSphere Commerce business objects. For example, you can manage attachments, managed files, and URLs in the Assets tool and associate these attachments, managed files, and URLs with WebSphere Commerce business objects. Use this tool to manage files, directories, and attachments in a consistent manner.
Use the Assets tool to manage attachments that were created in the WebSphere Commerce Accelerator. Attachments that are created in the Assets tool within the Management Center can also be managed in the WebSphere Commerce Accelerator. You can also use the Assets tool to manage files that were uploaded using the WebSphere Commerce Accelerator, such as product images and marketing content. Only the Catalogs tool and the Marketing tool support attachments in the Management Center.
The Assets tool provides the following screens:
Files list view
The Files list view displays the current managed files. You can view, add, or make changes on the listed managed files using either the toolbar, the menu, or the context menu.
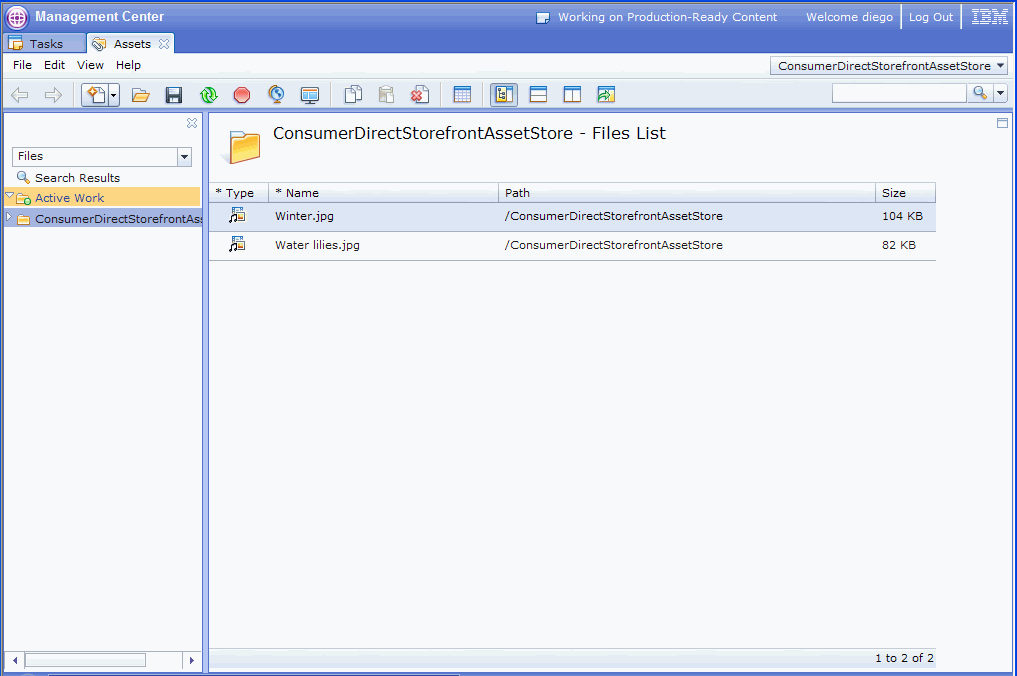
Attachments list view
The Attachments list view displays the defined attachments that can be assigned to business objects. You can view or browse attachments and perform actions on the listed attachments using either the toolbar, the menu, or the context menu.

Utilities view
The utilities view is found in all of the Management Center tools. In the utilities view, you can browse for attachments, managed directories, and managed files and drag managed files from the utilities view onto the Files or URLs list in the properties view of an attachment.
Assets tool roles
Each of these roles can perform the following tasks:
Role Business model Product Manager
- Consumer direct
B2B direct
Demand chain
Supply chain
Category Manager
- Consumer direct
B2B direct
Demand chain
Extended sites
Supply chain
Buyer (seller side)
- Consumer direct
B2B direct
Demand chain
Extended sites
Supply chain
Seller
- Consumer direct
B2B direct
Demand chain
Extended sites
Supply chain
Marketing Manager
- Consumer direct
B2B direct
Demand chain
Extended sites
Supply chain
- create attachments
- change attachments
- delete attachments
- add files to attachments
- delete files from attachments
- add URLs to attachments
- delete URLs from attachments
- change assets
- create managed files
- change managed files
- delete managed files
- create managed directories
- delete managed directories
- Attachments and managed files
An attachment is a collection of additional material that you can send in an e-mail, a storefront Web page request, or a detailed product specification.- Work with managed files
Use the Assets tool to upload managed files that are used in the selected store.- Work with attachments
Use the Assets tool to create, change, and delete attachments.
Related concepts