Set user loads
Overview
Stages last a specific amount of time and contain a specific number of users.To prevent virtual users from finishing the stage before the allotted time, place tests in the schedule in an infinite loop,

Add stages to a schedule
- In the Test Navigator, browse to the schedule and double-click it.
- On the User Load tab, click Add.
- In the Create User Stage window, enter the information for a schedule stage, and click OK.

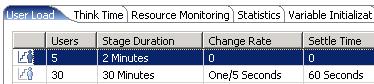
Option Description Number of users Total number of users in the stage. This is not the number of users to add to or to remove from those currently running; it is the total number of active users at this stage. Stage Duration Length of time (and the time units) for the stage to run. After the Number of users setting is achieved, the users will run for up to this amount of time. When the time expires, the users continue to run if they are needed for the next stage, or, if not, they are stopped. Rate of Change Amount of time to delay, when changing the number of users, between adding or removing each user. Adding or removing all users over a time period changes the users in a uniform random distribution over the time specified for changing users, which is the time before the settle and the stage begin. This slight variance closely emulates human behavior.
Adding or removing one user every time unit adds the same delay for each user. Although this option does not emulate human behavior as closely as the first option, it is useful when you must adhere to a certain rate because of limitations of the system under test, such as the time it takes for a user to log on to the system.
Settle Time After the desired user population has been reached, a system might still experience a period of flux in reaction to the change in user population. Setting a settle time allows the system to re-establish its steady-state equilibrium so that it can accurately reflect the user population. The Stage Duration starts after the settle time expires. The settle time is not part of the stage duration and the settle-time metrics are not included in the Compare report, which is generated at the end of the run. However, settle time does affect how long a schedule runs, because it adds time to the beginning of each stage. And, although the Compare report does not include the settle-time metrics, these metrics are collected and you can include them by changing the time range of the report.
If the system does not have significant flux or if the stage is long enough that the flux comprises only a minor part of it, you might not need a settle time.
- On the User Load tab, modify the stages as necessary:
- Click Up or Down to change the order of the rows.
- Double-click a row to modify it.
- Enter a value for...
-
Time limit for a user to respond to a stop request value
If a stage contains fewer virtual users than its predecessor, the excess users are asked to stop. This value gives a stopped virtual user extra time to complete its current action (such as an HTTP request). If the virtual user cannot complete its action before the time limit expires, it is forced to stop. Note that a long time limit might delay the next stage.
- To specify the percentage of users that can stop during a stage of a test run...
-
Percentage of users allowed to exit during execution
The default is 0%, which means if any users stop during a stage, the entire test ends after that stage completes. If you enter a value, the test run can continue to the next stage even if some users stop running. You can specify a value from 0 to 100 with fractions up to one decimal place. Examples of valid percentages include 0.5%, 3%, and 99.1%.
- Examine the User Load Preview section to verify that the stages are set correctly.
The red line segments indicate that the total number of users has been achieved for the stage and the settle time, if one is specified, has ended. The following figure illustrates a schedule with two 16-minute stages. The second stage has a 4-minute change rate and a 4-minute settle time:

Compare reports
Compare reports compare the time ranges of each stage, when the run is complete, providing a quick side-by-side analysis of how the system under test performs under various user loads. To display a Compare report, right-click the test results; then click...
-
Compare All Time Ranges
To display a Compare report automatically at the end of each staged schedule run, click...
-
Window | Preferences | Test | Test Reports | Launch Compare report when staged run completes
Related :
Schedule overview
User group overview
Working with agents
Create a schedule
Add a test to a schedule
Assign variables to schedule and user group
Define performance requirements in schedules
Repeat tests in a schedule
Delay virtual users or actions
Run tests at a set rate
Run tests in random order
Add a transaction to a schedule
Synchronize users
Emulate network traffic from multiple hosts
Set log and statistic levels
Related reference:
Schedule properties
Error 404 - Not Found
The document you are looking for may have been removed or re-named. Please contact the web site owner for further assistance.