Examples: Instrument local servers
- Overview
- Instrument a local server using the GUI
- Instrument a Windows computer with WAS V6.1
- Instrument a Linux computer WAS V5.0 or later
- Instrument a Linux computer with WAS V6.0
- Instrument a Linux computer with WebLogic
- Windows computer with WAS V5.0 or later
- Instrument a Windows computer with a WebLogic
- What to do next
- Related concepts
Overview
Instrument appservers to collect response time breakdown data.
The data collection infrastructure must be installed on any computer from which to collect performance data.
- For WAS, Instrumenter automatically starts appservers.
- For WebLogic, appservers must be running.
Instrument a local server using the GUI
- Click...
-
Start | Programs | IBM Software Delivery Platform | Rational Data Collection Infrastructure | Application Server Instrumenter

The Application Server Instrumenter starts.

- Use the Application Server Instrumenter to instrument the server. See the examples that follow.
-
For WebLogic servers, restart the application server.
For WAS, the Application Server Instrumenter automatically restarts WebSphere appservers.
Instrument a Windows computer with WAS V6.1
The server is named WebSphere_Portal, installed in...
-
C:\IBM\WAS61
...with a profile name of wp_profile, and security enabled.
Click Add Local and enter parameters...
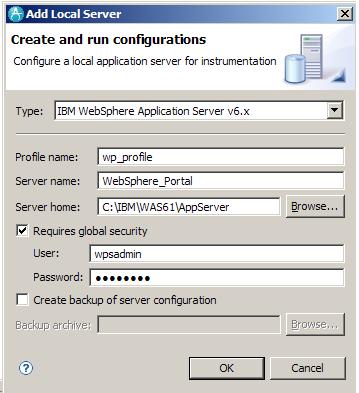
| Type | IBM WAS v6.x |
| Profile name | wp_profile |
| Server name | WebSphere_Portal |
| Server home | C:\IBM\WAS61\AppServer |
| Requires global security | Checked |
| User | WebSphere user ID |
| Password | WebSphere password |
Click OK. It may take several minutes for instrumentation to complete.
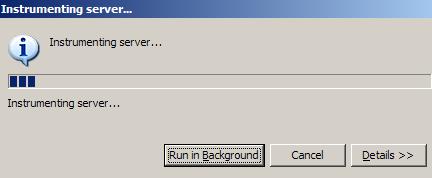
When complete, instrumented server is listed...

Instrument a Linux computer WAS V5.0 or later
The server is named server1, installed with no security in...
-
/opt/WebSphere/AppServer
Procedure...
- Click Add Local.
- Select IBM WAS v5.x from the Type list.
- Type server1 in the Server name field.
- Type /opt/WebSphere/AppServer in the Server home field.
- Click OK.
Instrument a Linux computer with WAS V6.0
Server is named server2, installed in the directory...
-
/opt/WebSphere/AppServer
...with profile name set to default, and security enabled.
- Click Add Local.
- Select IBM WAS v6.x from the Type list.
- Type default in the Profile name field.
- Type server2 in the Server name field.
- Type /opt/WebSphere/AppServer in the Server home field.
- Select the Requires global security check box.
- Type the WebSphere user ID in the User field.
- Type the WebSphere password in the Password field.
- Click OK.
Instrument a Linux computer with WebLogic
The server is named server1, installed in the directory...
-
/opt/bea/weblogic81
...with Java home...
-
/opt/bea/jdk15
... admin server host abc.ibm.com, admin server port 7001, and start script file...
-
/opt/bea/weblogic81/mydomain/startManagedWeblogic.sh
- Start the WebLogic server. The WebLogic server must be started with the JVM that is included with RPTv8. The JRockit VM is not a supported JVM. For managed WebLogic servers, the Java Home variable must refer to the Sun JVM that came with WebLogic.
- Click Add Local.
- Select WebLogic Application Server v8.x from the Type list.
- Type server1 in the Server name field.
- Type /opt/bea/weblogic81 in the Server home field.
- Type /opt/bea/jdk15 in the Java home field.
- Type abc.ibm.com in the Admin server host field.
- Type 7001 in the Admin server port field.
- Type the WebLogic user ID in the User field.
- Type the WebLogic password in the Password field.
- Select the A script starts this server check box.
- Type /opt/bea/weblogic81/mydomain/startManagedWeblogic.sh in the Script file field.
- Click OK.
- Stop and restart the server.
Windows computer with WAS V5.0 or later
Server is named my_Server, installed in...
-
C:\Program Files\was5.x
...with security enabled.
- Click Add Local.
- Select IBM WAS 5.x from the Type list.
- Type my_Server in the Server name field.
- Type C:\Program Files\was5.x in the Server home field.
- Select the Requires global security check box.
- Type the WebSphere user ID in the User field.
- Type the WebSphere password in the Password field.
- Click OK.
Instrument a Windows computer with a WebLogic
Server is named server1, installed in the directory C:\bea\weblogic81, Java home C:\bea\jdk15, admin server host localhost, admin server port 7001, and start script file C:\bea\weblogic81\mydomain\startManagedWeblogic.cmd:
- Start the WebLogic server. The WebLogic server must be started with the JVM that is included with RPTv8. The JRockit VM is not a supported JVM. For managed WebLogic servers, the Java Home variable must refer to the Sun JVM that came with WebLogic.
- Click Add Local.
- Select WebLogic Application Server v8.x from the Type list.
- Type server1 in the Server name field.
- Type C:\bea\weblogic81 in the Server home field.
- Type C:\bea\jdk15 in the Java home field.
- Type localhost in the Admin server host field.
- Type 7001 in the Admin server port field.
- Type the WebLogic user ID in the User field.
- Type the WebLogic password in the Password field.
- Select the A script starts this server check box.
- Type C:\bea\weblogic81\mydomain\startManagedWeblogic.cmd in the Script field.
- Click OK.
- Stop and restart the server.
What to do next
Repeat the instrumentation steps for each application server involved in any data collection for the applications that you will profile. Typically, there will be only one application server.
Related
- Data collection infrastructure overview
- Instrument remote servers
- Instrument servers using the command prompt
- Start the data collection infrastructure
- Stop the data collection infrastructure
- Remove instrumentation
- Remove instrumentation using the command prompt