Activate the tunnel mode
Before recording an application in tunnel mode, it is necessary to activate the tunnel mode parameters in Tunnel Mode Recorder settings of the HTTP Recorder section accessible through Edit > Preferences > General settings.
The Tunnel Mode Recorder settings group box enables to configure the parameters to record in tunnel mode.
See Record an HTTP application in tunnel mode.
- Connection contains the network interface available on the machine. Select the one to be used for the recording in tunnel mode between NeoLoad and the application.
- IP accessible from client is the IP used by the tested application to connect to the NeoLoad recorder.
- HTTPS IP range recording is the collection of IPs which can be used when recording a number of SSL-secured domains. By default, they are local IPs.
- In From, it is necessary to enter the first IP of the collection.
- In To, the last IP of the collection must be specified.
If the tunnel mode is not properly set, a warning message is displayed when starting the recording.
Start recording in tunnel mode
You can start recording an application with:
- the Start Recording toolbar button
- the Record > Start Recording command
- the Start Recording button in the User Path panel
- the Record Here option with a right-click on a page, Transaction or logical action
the Recording API (to learn more, see the Recording API User Guide)
Warning: Before recording the scenario, it is recommended to close all HTTP client applications (other Web sessions, Twitter client, and so on). NeoLoad records all the HTTP flows going through the machine. It is necessary to close HTTP clients or define exclusion rules in NeoLoad to avoid unwanted requests in the recording.Starting a new recording creates a User Path and places all the web pages visited during the recording into that User Path.
The tunnel mode only works if, when browsing the application, you use its hostname or fully qualified domain name and not the IP address of the application server.

The User Path group box defines the new User Path:
- New recording of: Check this option to select the User Path you want to update. See Update a User Path.
- Name: Enter a name to identify the User Path. When the recording ends, all the recorded pages and requests are contained in this User Path.
- Record in: Select the Container into which the pages visited are to be recorded. For more information about how Containers work, see Structure of a User Path.
Warning: Init, Actions and End Containers follow a set order of play: 1. Init Container. 2. Actions Container. 3. End Container.
The Client settings group box makes it possible to automatically launch the selected browser and open the test URL http://www.neotys.com/recorder.html?lang=en&port=8090 using the automatically-configured proxy settings. If this page displays correctly, the recording proxy has been properly set up. Closing the browser stops the recording. The Client settings group box also enables you to delete cookies and clear the browser cache before the recording.
- Start client: This option must be cleared to manually configure the recording proxy settings (see Manually configure the recording proxy settings), manually launch the browser and record the scenario.
- Delete cookies: This option deletes cookies prior to recording in order to simulate a user's first visit to the application. With Safari, cookies are permanently deleted. With other supported browsers, cookies are restored when recordings ends. As Internet Explorer cookies may be cached in the system memory, this browser is not recommended if a precise monitoring of cookies is required.
- Clear cache: This option clears the browser cache in order to simulate a user's first visit to the application. With Internet Explorer, the cache is permanently cleared. With other supported browsers, the cache is restored when recording ends.
- Identify as: This option allows the browser used while recording to simulate another browser. The option is particularly useful when a browser is unavailable on the machine (mobile browser for instance). When the browser used is identified as an iPhone device, the server returns the mobile version of the application.
In the test URL, lang and port values are dynamic and depend on the settings configured, for the language in Edit > Preferences > General settings > Appearance and for the port in Edit > Preferences > General settings > HTTP Recorder.
The Protocols group box helps select the protocols which NeoLoad can record. NeoLoad records the HTTP protocol by default:
- HTTP/HTTPS: This selected option is dimmed to indicate that NeoLoad records the application in HTTP/HTTPS in all conditions.
- WebSocket: This option makes it possible to record a WebSocket application. See WebSocket requests.
- Adobe RTMP: Recording for Adobe RTMP (Real Time Messaging Protocol) may be activated with this check box. RTMP is a streaming protocol developed by Adobe that works on top of TCP/IP. See Adobe RTMP requests.
- HTTP/2: This option makes it possible to record an application using HTTP/2 protocol.
SPDY is no longer supported and has been replaced by HTTP/2. The focus of HTTP/2 protocol is on performance; specifically, end-user perceived latency, network and server resource usage. One major goal is to allow the use of a single connection from browsers to a Web site. For more information about HTTP/2, see https://http2.github.io/.
It is possible to record an application using HTTP protocol and replay it at runtime with the HTTP/2 option enabled, and vice versa. See Browser profile.
- Warning: Recording an RTMP application in NeoLoad is subject to certain limitations. See Limitations.
The Modes group box makes it possible to choose a recording mode:
- Proxy mode: Selecting this option makes it possible to launch the recording in proxy mode.
Tunnel mode: Selecting this option makes it possible to launch the recording in tunnel mode.
A click on the OK button closes the Start Recording dialog and displays the Tunnel mode recording wizard to prepare the recording.
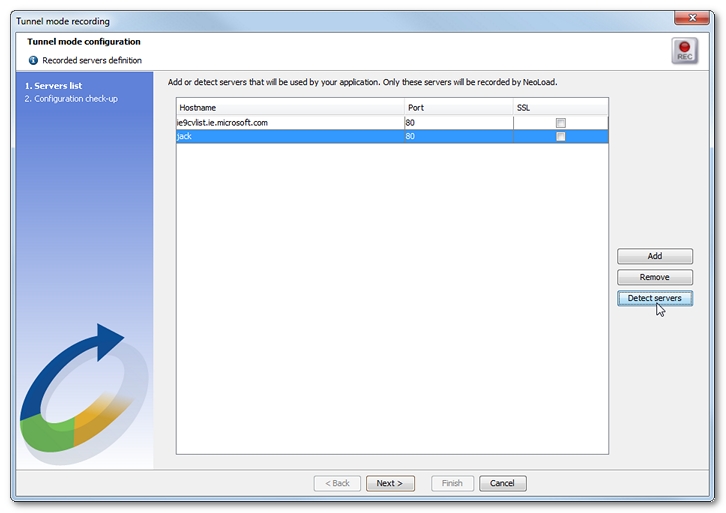
Click the Detect servers button to display the Detecting servers bar.

The Detecting servers bar shows the IP address of NeoLoad. When NeoLoad and the application sit on two different machines, it is necessary to change the IP address of the DNS server of the machine using the application to reroute transactions towards NeoLoad.
At that moment, the application must be started to have NeoLoad detect the servers used in the application. In the application, every action in the scenario must be performed to have the Detecting servers bar analyze the application.
A click on the Stop server detection process icon closes the Detecting servers bar and updates the Tunnel mode recording wizard. The Servers list step displays all the application servers and domains to record:
- Hostname is the name of the server or domain.
- Port is the port requested by the application. It must be checked, and modified when necessary.
- SSL must be selected when the connection to the server or domain is cyphered.
The servers list is empty for the first User Path. Otherwise, it shows the servers used by the User Paths already created for the application.
The servers list can be modified with the Add and Remove buttons. It can also be modified at the end of the scenario recording.
In the Tunnel mode recording wizard, clicking the Next button launches the Configuration check step.
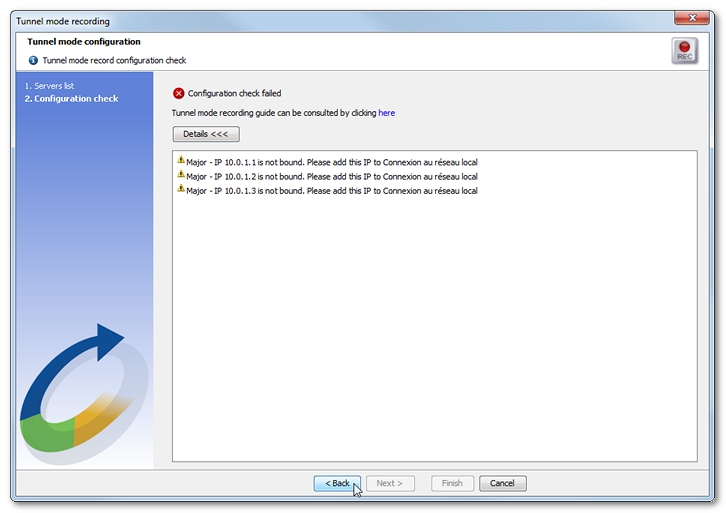
When issues are raised, it is necessary to correct them before starting the true recording of the application:
- Additional IPs may be required to connect to SSL servers, as described in Activate the tunnel mode. It may be necessary to assign more IPs in the operating system.
On Windows Seven for example, it is necessary to choose Control Panel > Network and Sharing Center > Local Area Connection > Properties > Internet Protocol Version 4 (TCP/IPv4) > Properties > Advanced to display the Advanced TCP/IP Parameters dialog. In the IP addresses section, a click on the Add button allows specifying the first IP for the identifiers range, for example 192.168.1.210. All parameters must be saved for new virtual IP addresses to be taken into account.
- Ports may be already used: When a port is required by NeoLoad although it is already used by another application, NeoLoad cannot process the record. That application process that used the port must be stopped.
Once IPs and ports are ready, clicking Back in the Tunnel mode recording wizard makes it possible to restart the Configuration check step. When the configuration is ready, a click on Finish closes the wizard.
The Recording bar is displayed to record the application.

When the application and NeoLoad sit on two different machines, it is advised to refresh the DNS cache. For example, on Windows Seven, with the ipconfig /flushdns command line.
Browsing the application and performing every action of the scenario automatically create the recording in NeoLoad.
When all actions are complete, a click on the Stop Recording icon stops the recording and closes the Recording bar. The Post-recording wizard opens up to help configure the recorded scenario. See Post-recording wizard. Subsequently, the scenario can be edited and improved. See User Paths.
When the recording is over, the IP address of the DNS server must be set back on the machine using the application.
- Warning: When a problem prevents the recording to terminate correctly, the Internet connection may be suspended after the recording. Stopping the recording prematurely does not make it possible for NeoLoad to reset the operating system DNS configuration. The configuration must be restored from the neoload.log file : The log keeps track of the original DNS configuration before it is modified for the Tunnel mode. For example:
2012/11/13 09:27:20 INFO - neoload.DNS: Original DNS server IP is : 192.168.1.4
2012/11/13 09:27:20 INFO - neoload.DNS: Original DNS server is configured by DHCP : false
The first line shows the IP address of the primary DNS server. The information helps reset the network configuration back to its original state.
The second line tells whether the DNS server was retrieved from the DHCP server.
- To record an application in tunnel mode
- Click Start Recording.
- In the Start Recording dialog, specify a new User Path.
- To record in tunnel mode, select the Tunnel mode option.
- To record from the machine using the application, unselect the Launch browser option. Click OK.
- Start your application.
- In the Tunnel mode recording wizard, click Detect servers.
- The Detecting servers dialog gives you the IP address of the NeoLoadmachine.
- When NeoLoad and the application are on different machines, change the DNS server parameters of the machine using the application:
- Note down the current IP address of the DNS server.
- Change it with the IP address of the NeoLoad machine.
- Browse the application as expected in your scenario using its hostname or fully qualified domain name and not its IP address.
- Click on the Stop server detection process icon.
- In the Tunnel mode recording wizard, rectify the servers list and the record configuration. Click Finish. The Recording bar is displayed.
- When necessary, refresh the DNS cache. Browse the application as expected in your scenario using its hostname or fully qualified domain name and not its IP address.
- Click the Stop recording icon.
- Reset the IP address of the DNS server of the machine using the application.
- If needed, configure your scenario further in the Post-recording wizard.