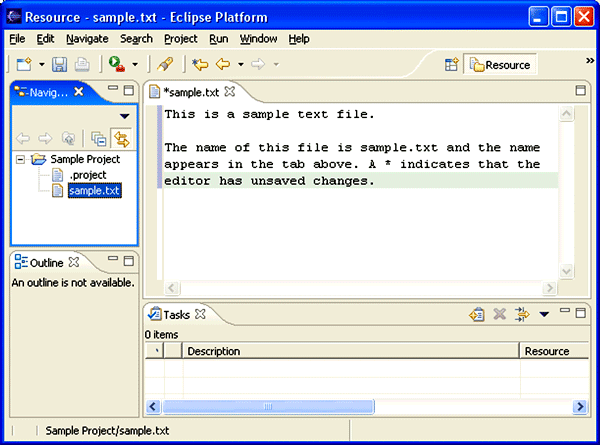
Most perspectives in the Workbench are comprised of an editor area and one or more views.
You can associate different editors with different types of files. For example, when you open a file for editing by double-clicking it in the Navigator view, the associated editor opens in the Workbench. If there is no associated editor for a resource, the Workbench attempts to launch an external editor outside the Workbench. (On Windows, the Workbench will first attempt to launch the editor in place as an OLE document. This type of editor is referred to as an embedded editor. For example, if you have a .doc file in the Workbench and Microsoft Word is registered as the editor for .doc files in your operating system, then opening the file will launch Word as an OLE document within the Workbench editor area. The Workbench menu bar and toolbar will be updated with options for Microsoft Word.)
Any number of editors can be open at once, but only one can be active at a time. The main menu bar and toolbar for the Workbench window contain operations that are applicable to the active editor.
Tabs in the editor area indicate the names of resources that are currently open for editing. An asterisk (*) indicates that an editor has unsaved changes.
By default, editors are stacked in the editor area, but you can choose to tile them in order to view source files simultaneously.
Here is an example of a text editor in the Workbench:
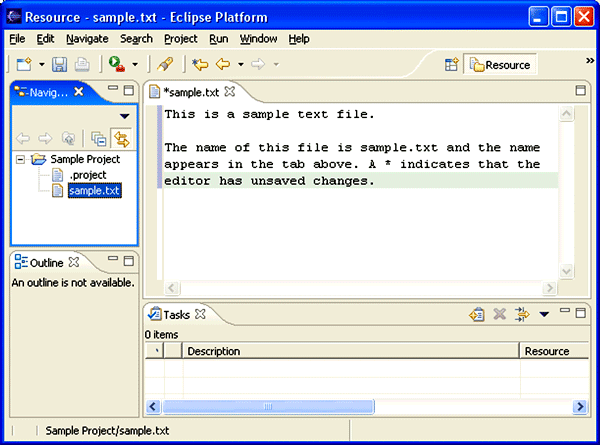
The gray border at the left margin of the editor area may contain icons that flag errors, warnings, or problems detected by the system. Icons also appear if you have created bookmarks, added breakpoints for debugging, or recorded notes in the Tasks view. You can view details for any icons in the left margin of the editor by moving the mouse cursor over them.
![]()
Workbench
External editors
Bookmarks
Tasks view
Navigator view
![]()
Opening files for editing
Associating editors with file types
Editing files outside the Workbench