Navigator view
The Navigator view provides a hierarchical view of the resources in the Workbench.
From here, you can open files for editing or select resources for operations such
as exporting.
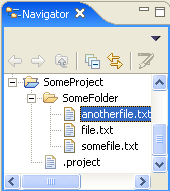 Right-click on any resource in the Navigator view to open a pop-up menu that
allows you to perform operations such as copying, moving, creating new
resources, comparing resources with each other, or performing team
operations. To see a description of what each menu item does, move selection
highlight to that menu item and press the context-sensitive help key (e.g., F1
on Microsoft Windows.
By default, the Navigator view is included in the Resources perspective. To add it
to the current perspective, click Window > Show View > Navigator.
Right-click on any resource in the Navigator view to open a pop-up menu that
allows you to perform operations such as copying, moving, creating new
resources, comparing resources with each other, or performing team
operations. To see a description of what each menu item does, move selection
highlight to that menu item and press the context-sensitive help key (e.g., F1
on Microsoft Windows.
By default, the Navigator view is included in the Resources perspective. To add it
to the current perspective, click Window > Show View > Navigator.
Toolbar
The toolbar of the Navigator view contains the following buttons:
- Back
- Displays the hierarchy that was displayed immediately prior to the current display.
- Forward
- Displays the hierarchy that was displayed immediately after the current
display.
- Up
- Displays the hierarchy of the parent of the
current highest level resource.
- Collapse All
- Collapses the tree expansion state of all resources in the view.
- Link with Editor
- Toggles whether the Navigator view selection is linked to the active editor.
When this option is selected, changing the active editor will automatically update the
Navigator selection to the resource being edited.
- Menu
- Provides menu items that allow you to sort or filter the contents of the
Navigator view as well as select a working set.
Icons
The following icons can appear in the Navigator view.
|
|
|
|

|
Project (open)
|
|

|
Folder
|
|

| File
|

Resources
Views

Narrowing the scope of the Navigator view
Sorting resources in the Navigator view
Showing or hiding files in the Navigator view
Opening views
Moving and docking views
Creating fast views

Navigator view
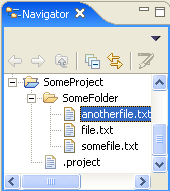 Right-click on any resource in the Navigator view to open a pop-up menu that
allows you to perform operations such as copying, moving, creating new
resources, comparing resources with each other, or performing team
operations. To see a description of what each menu item does, move selection
highlight to that menu item and press the context-sensitive help key (e.g., F1
on Microsoft Windows.
By default, the Navigator view is included in the Resources perspective. To add it
to the current perspective, click Window > Show View > Navigator.
Right-click on any resource in the Navigator view to open a pop-up menu that
allows you to perform operations such as copying, moving, creating new
resources, comparing resources with each other, or performing team
operations. To see a description of what each menu item does, move selection
highlight to that menu item and press the context-sensitive help key (e.g., F1
on Microsoft Windows.
By default, the Navigator view is included in the Resources perspective. To add it
to the current perspective, click Window > Show View > Navigator.