Manage Pages portlet
The Manage Pages portlet allows us to perform the following on pages, labels, and URLs...
- Create, reorder, delete, and edit properties
- Assign access
- Move pages to a new location in the portal hierarchy
All pages on which you have the User or greater role are displayed in a navigation menu.
Users can only delete pages they themselves created, or pages for which they have at least Manager access. Users can create pages from the site toolbar.
When creating a URL Mapping or creating or modifying a page, verify the URL Mappings and friendly URLs in the portal do not match, partially overlap, or otherwise interfere with each other. For example, do not use strings such as home, ibm, ibm.com, and do not use strings that have been used as URL Mappings or friendly URLs in the portal already. Otherwise infinite browser redirect loops might occur, sometimes without an error message. To determine such strings, create an export from the portal using xmlaccess.sh and scan the exported XML result output file for the string to use for the URL Mapping or for the friendly URL.
Pages and page types: shared, derived, and hidden pages
A page is an organization element that defines how content is displayed. A page can contain portlets and other pages. Shared pages enable you to share a layout model with multiple pages. After a page is shared, other pages can reference the layout of the shared page. Derived pages are children of shared pages and have specific behavior you should be aware of.
Derived pages inherit the properties of the original page. Creating a derived page is equivalent to creating a new, specialized layer on the original page. The original page and the new layer are aggregated together at rendering time. The new layer is contained within and controlled by the original page. Referencing an existing page allows us to give administrative access to other users while maintaining the content and layout from the original page. The following implications apply to derived pages:
- If content is locked on the page referenced, content is locked on all derived pages that reference that page.
- If a portlet is deleted from the page referenced, the portlet is deleted from all pages that reference that page, and all individual user settings for that portlet are lost.
- The user must have User role access to the original page to access the derived page. Therefore private pages cannot be shared in this manner.
Changes made to the original parent page may be reflected to the derived pages that reference it. Layers can be created on other layers to create a chain of cascading pages, referred to as delegated page specialization. A root page can be created, and the top-level administrator can decide the initial layout and content of the page. The next level administrator can then control and modify a specialized layer of this page, adding more content and layout. This process can continue down a chain of page managers and submanagers. Managers or submanagers in the chain only see their individual layer of the chain; however, they must have the User role for every layer above theirs in order to see the content of the previous layers. A user is only able to see a layer of the page if appropriate access is given.
For example...
- John, the superadministrator, creates a page named...
-
Home
- Brandy, a subadministrator, manages the next level of this page, named...
-
Home_operations
...and determines what additional content should be added to the Home page for employees in the operations group.
- Nick, the next level administrator, manages the next level of the Home page...
-
Home_operations_transportation
...and determines the content that should be available on the Home page for employees in the transportation department.
- Nick, as the transportation page administrator, must have the following Role@Resource assignment...
- Manager@Home_operations_transportation
- User@Home_operations
- User@Home
Nick must have the User role on every layer that combines to create the Home_operations_transportation level.
- To use the page, Desi must have the following assignments...
- User@Home_operations_transportation
- User@Home_operations
- User@Home
- When Desi, the user logs on to the portal, she sees one Home page that is an aggregation of all the layers associated with the root Home page.
If you delete a page referenced by another page, all pages that reference that page are deleted.
The markup specified for the root page cannot be modified on derived pages. The whole derivation tree structure with all layers supports the markup specified on the root page.
The ability to change the title and description of derived pages can be disabled in the portal configuration by setting...
-
allow.derived.titles
Hidden pages
Some scenarios and use cases require pages that do not show in the portal, but contain portlets that can be launched from other pages. Such hidden pages do not appear in the site navigation, but are launched from generated links in portlets or theme code. For ease of administration and conserving system resources, we can place and manage such pages in one place. An example is the Edit Page Properties portlet: users can launch it from a link in the theme, but the portlet instance itself is located on a hidden page in the content model.
The easiest way to create a hidden page for such purposes is to create the page as a child of the Hidden Pages label, which is a child of the content root. This label is hidden from the navigation. It is a container for hidden pages in the portal, and it minimizes the cycles required to render the top-level navigation links while still providing support for hidden pages.
Legacy themes render the top-level navigation based on the level specified in theme policy or page metadata to render the navigation at the appropriate level. If we use such a legacy theme and we create a new hidden page under the Hidden Pages label, set...
-
com.ibm.portal.themepolicy.topNavigationStartLevel = 3
Select pages
Pages that we can modify in Manage Pages appear as links in a table. By clicking a link to select a page, we can navigate to other nested pages to perform page tasks. We can also select labels and URLs in Manage Pages.
Manage Pages allows us to create, modify and delete pages, URLs, and labels. Any page that we are able to modify appears in a table, and the icons that display depend upon the tasks that you have permission to perform. If links exist in the Page title column, use those links to navigate to child pages of the selected page. As you perform page tasks, you will leave Manage Pages, but you will return to Manage Pages after completing each task. For example, if we are able to modify the title of the page titled My page, clicking the Edit Page Properties icon takes you to Properties to change the page title and returns you to when after completing the changes.
- Displayed icons and links are dependent upon the tasks you have permission to perform.
- Upon completion of each task, you will be returned to Manage Pages.
- To access pages that are nested under others, click the Page title.
Create pages using the Manage Pages portlet
A page displays content, such as portlets and other pages, in a single area. By creating pages, we can organize the information and add new navigational elements to the site.
We can either create a page from the Manage Pages portlet or from the site toolbar. Pages created from the site toolbar or from the Manage Page portlets are managed pages. If you disable managed pages, then we cannot create pages from the site toolbar.
We can create a new page under an existing page, reference an existing page, apply a layout, and select supported markups. For public pages, we must have the Administrator, Manager, or Editor role assignment. For private pages, we must have the Administrator or Privileged User role assignment.
When creating a page, you always have the option to create a new page with a new layout. We can create a derived page to a derivation parent page if you have the Editor and Privileged User role assignment. If you have Editor role on the derived page, we can change anything except markups. If you have Privileged User role on the derived page, we can change the title, skins, or layout on the derived page. For layout, this is restricted by the derivation parent page. If you reference an existing page, layout, supported markups, locks, skins, portlet list, and locale specific titles are predetermined by the existing page you reference. Any changes to the original page results in the same change to all pages that are referenced.
When creating a new page, we can give it a title. All other settings are optional.
- Click...
-
Administration | Manage Pages | Content Root
- Click Home, or navigate to another section of the portal where to create a new page.
- Click New Page to create a new page.
You will leave the Manage Pages portlet to create the new page.
- Type the title of the new page in Title. The title for the default locale.
- Set the unique name of the page
If we specify a unique name that is already associated with an existing page, the new page will not be created with the specified unique name, but with a serialized identifier, which is provided by system default.
- Type a unique URL in Friendly URL name. This creates a custom address for the page that is easy to remember and share.
When creating a URL Mapping or creating or modifying a page, make sure that URL Mappings and friendly URLs in the portal do not match, partially overlap, or otherwise interfere with each other. For example, do not use strings such as home, ibm, ibm.com, and do not use strings that have been used as URL Mappings or friendly URLs in the portal already. Otherwise infinite browser redirect loops might occur, sometimes without an error message. To determine such strings, create an export from the portal using xmlaccess.sh and scan the exported XML result output file for the string to use for the URL Mapping or for the friendly URL. By default, the portal ensures that the friendly URL name that you enter is unique. However, this enforcement does not include derived pages with an inherited friendly name and siblingthat are moved in by a personalization rule.
- Select a Theme to determine the look of the new page.
This option is available only on a level 1 or 2 page.
- Select a Theme Style to select a style to apply to the page.
This field is visible only if the selected theme can be customized with a theme policy.
- In the Icon field, enter a path and filename for a page icon.
This icon is displayed in the tab next to the page title in the Portal theme. The path for this image must be relative to the theme.
- To restrict access to the page by other users, select...
- I want to make this page my private page
- To allow other users to bookmark this page, check...
-
This page can be added to a user's My favorites list
If a user bookmarks this page, it will be available from My favorites in the banner.
- To allow the contents of this page to be shared by others, check...
-
Other pages can share the contents of this page
If checked, users can reference this page when they create a new page.
- For Type of Page, select one of the following:
- Standard Portal Layout
- Create a page with a layout predefined by portal.
- Static Layout
- Create the page layout using a markup file.
- For Page Cache Options, select one of the following:
Cache scope If the page is shared among multiple users, selecting Shared cache across users provides the best performance. Cache Expiration How long, in seconds, the cache is used. Selecting Cache never expires means that content will always be retrieved from the cache. Cache Access Control By default, the portal does not permit shared caching for authenticated pages. Checking "Ignore access control in caches" overrides this behavior. However, this could allow an anonymous and potentially malicious user to access secure content from that page. - Click OK to save these settings for the new page and add new content. Click Cancel to return to Manage Pages without creating the new page.
Related
Create a page from the site toolbar
Create pages from a template using the Manage Pages portlet
Create new pages quickly using a page template. Pages created from page templates contain pre-configured portlets and settings.
We can also create pages from a page template using the site toolbar.
- Click...
-
Administration | Manage Pages | Content Root
- Click Home, or navigate to another section of the portal where to create a new page.
- Click New Page from.
- Type the title of the new page in Title. The title for the default locale.
- Type a unique URL in Friendly URL. This creates a custom address for the page that is easy to remember and share.
When creating a URL Mapping or creating or modifying a page, make sure that URL Mappings and friendly URLs in the portal do not match, partially overlap, or otherwise interfere with each other. For example, do not use strings such as home, ibm, ibm.com, and do not use strings that have been used as URL Mappings or friendly URLs in the portal already. Otherwise infinite browser redirect loops might occur, sometimes without an error message. To determine such strings, create an export from the portal using xmlaccess.sh and scan the exported XML result output file for the string to use for the URL Mapping or for the friendly URL.
- To restrict access to the page by other users, select...
- I want to make this page my private page
- In the Page Template section, select the page template to use for the new page from the list of available templates.
If we are creating a public page, we must have at least User role access to the template page we are using.
- Skip the Web Content section.
- Click OK to create the new page.
Related
Create page from a template using the site toolbar
Create shared pages
To set up a page to be shared, log in to the portal as an administrator and select...
-
Administration | Portal User Interface | Manage Pages | page | Edit Page Properties icon | Page Properties | Other pages can share the contents of this page
Creating derived pages
A page can be set to reference an existing page only during page creation.
Wires created on a root page do not apply to derived pages that we create by referencing the root page. While such pages do inherit the content of the original page, this inheritance does not apply to wires; you have to explicitly create the wires for the derived page.
Create a derived page
- When creating a page using the Manage Pages portlet, expand...
-
Type of Page | Set page layout properties | Standard Portal Layout
- Select...
-
A page that uses content from a shared page
You only see this option if you have another page in the portal that has "other pages can share the contents of this page" enabled.
- Select the parent page from the drop-down list and click OK.
- When we are finished setting other page properties, click OK.
Related
IBM WebSphere Portal Page Derivation Concepts
Create a label
Labels act as separators that organize groups of pages and URLs into categories. When we add a separator on the site, decide between creating a label or a page. We create a label instead of a page when we are only seeking an organizational solution and do not need to display content.
For example, we can create a Music label to separate your music pages and URLs from other media URLs.
To create a new label:
- Administration | Manage Pages | New label
- Type the title of the new label in Title. The title for the default locale.
- Select Theme to determine the look of the new label.
This option is only available when creating a "root" or top-level label.
- Continue to the next step to set advanced options. If you do not want to set advanced options, click OK to save the new label or Cancel to discard the label settings and return to .
- Click Advanced options to view optional settings in this section.
- Check supported markup from This page supports.
Select at least one supported markup to create the label. The default is HTML.
- Click OK to save these settings for the new label. Click Cancel to return to without creating the new label.
Create a URL
We can create URLs to add external URLs to the portal navigation.
To create a new URL:
- Click...
-
Administration | Manage Pages | New URL
You will leave Manage Pages to create the new URL.
- Type the title of the new URL in Title.
The title for the default locale.
- Select the type of URL....
- For internal URLs, select...
-
A link to the following portal page
Internal URLs direct the user to a page within the portal site. We can select only from pages that are bookmarkable. We cannot create a URL to a top-level page. Select one of the available child pages.
- For external URLs, select...
-
A link to a Web page with the following URL
External URLs direct the user to a location outside of the portal site. Select at least one markup, such as HTML, and the URL for that markup type.
- For internal URLs, select...
- Click OK to save these settings for the new URL. Click Cancel to return to without creating the new URL.
Use friendly URLs
Overview
We can associate friendly URLs with portal pages and labels. Use these friendly URLs to access specific portal pages or labels using a human readable path, which is easy to remember.For a friendly URL to work for a specific page, define a friendly URL name for every page or label in the path of the portal page hierarchy that leads to that page. We can do this in the page properties. Friendly URLs take the following general form:
- http://host:port_number/PORTAL_HOME/portal/page_id/[!ut/p/encoded_portal_suffix]
- http://www.example.com:10039/wps/portal/products/appliances
Configure a friendly URL
- Access...
-
Administration | Portal User Interface | Manage Pages
- Locate the page for which to configure a friendly URL.
- Click the Edit Page Properties icon.
- In the field Friendly URL name, type the friendly name for the page.
- Click OK to save the changes.
- Repeat this procedure for every page or label in the path of the portal page hierarchy that leads to the target page.
To make up the full IBM WebSphere Portal URL, the portal appends a suffix to that friendly URL. This suffix represents the current state of the page and its components. Some scenarios require short and fully human readable URLs that omit the state information.
Creating page templates
To simplify the creation of pages, define pre-configured pages that can be used as templates when creating new pages.
Configure a template page like any portal page and add pre-configured portlets. Whenever a new page is created from the template, the page layout, portlets, and portlet configuration from the template are copied to the new page. We can also associate a page template with a community in IBM Connections or with a site area in Web Content Manager. When such a association is present, pages created from the template can automatically create the associated community or site area.
When a new page is created from a template, no reference to the template page used to create the page is maintained. This means that all changes that you apply to a template page after pages have been created from this template are not propagated to any of the pages that already exist.
- Click...
-
Administration | Manage Pages | Content Root | Hidden Pages | Page Templates
Virtual portals do not include the Page Templates label by default. However we can add the label manually. When doing so, ensure that you give the label the unique name of wps.content.template.root.
- Create the page to be used as a template by clicking New Page or New Page from.
- New Page creates a standard portal page. Specify a title for the page and any other page characteristics, as we would for a standard portal page.
- New Page from creates the page from an existing template. Specify a title for the page and any other page characteristics. If you intend to add a content association to the template, ensure that we specify a friendly URL for the page. Select the page template to use as the basis for the new template.
- New Page creates a standard portal page. Specify a title for the page and any other page characteristics, as we would for a standard portal page.
- Save the new template.
- Make any further updates to the templato that you require. This might include changes like adding portlets, adjusting the layout, setting page parameters, adding wires, or adding associations to a Web Content Manager site area or IBM Connections community.
After saving the changes, the new template page is available in the list of templates when creating pages with the Manage Pages portlet or the site toolbar.
When creating a page from a template, the following elements are copied to the new page:
- Portlet entities, including portlet preferences
- Page layout and style
- Theme and skin settings
- Portlet wires for communication with other portlets
- Page parameters
- Page description (all languages)
Page titles in any language are not copied.
Web content associations: If the page template contains a content association to a site area in a web content library, the following changes take place automatically when a page is created from the template:
- A new site area is created, with the title of the site area being derived from the title of the new page.
- The site area is created as a child of the site are associated with the parent page of the new page. Note that this support requires that the parent page have a content association defined.
- All site area properties and all content items are copied over to the new site area. The copied content also includes any nested
content.
- The default content association on the new page is modified to reference the newly created site area.
Community associations: If the page template contains a association to a community in IBM Connections, the following changes take place automatically when a page is created from the template:
- A new community is created in IBM Connections, with the name of the community being derived from the title of the new page.
- The community association on the new page is modified to reference the newly created community.
Edit pages, labels, and URLs
We can edit the properties of existing pages, labels, and URLs to modify settings or add new settings in Page Properties. For example, we can change the name, navigational layout, and theme of a page from Page Properties.
To edit a page, label, or URL:
- Click Administration
- Click Manage Pages directly from the navigation.
- Navigate to the page, label, or URL to edit.
Click
on top-level resources to expand nested resources.
For example, if the My
Music label was nested under the My Media page, clicking on My Media
in the table would show the My Music label.
- Click the Properties icon in the status section on the line of the item to modify. You will leave Manage
Pages to modify the properties of existing pages, labels, or URLs.
- Update the values available for the resource. The following advanced options are only available when editing the page properties of existing pages, labels, and URLs:
See the Page Properties Help for information on how to perform these advanced options.
- Allowed portlets: Use this setting if you need to limit the list of portlets that a privileged user can add to the page in the Edit Layout and Content portlet. This setting does not have any effect on users that have manage permission on the page. We can only set a list of allowed portlets only when editing an existing page.
- Titles and descriptions: Use this option to change the page title or description or to add or change titles and descriptions for locales.
- Page parameters: Use this option to view, add, delete, or modify page metadata, which is kept in parameter and value pairs.
- Rule mapping: Use this option to control the display for your page. This option is only available if Personalization is installed.
- Click OK to save the modified settings, or click Cancel to return to without saving the updated settings.
Search pages
By selecting a search type in Manage Pages, we can quickly locate and work with pages, labels, or URLs.
Follow these instructions to search for an item.
- Administration | Manage Pages | Search by drop-down menu | search type
- Enter the search parameters in the Search: field.
- Click Search.
Searches for users or user groups can be case sensitive, depending on the attributes used.
Search Types:
Below is a list of some search types that can be selected from the Search by: drop-down menu. The search types available depend on the resource type being used.
- Title starts with: Select this option to search on the beginning of a string in the title. Default.setting, and the input is expected in string format.
- Title contains: Select this option to search on a string in the title. The input is expected in string format.
- Name starts with: Select this option to search on the beginning of a string in the name. The input is expected
in string format.
- Name contains: Select this option to search on a string in the name. The input is expected in string format.
- Keyword starts with: Select this option to search on the beginning of a keyword. The input is expected in string format.
- Keyword contains: Select this option to search on a keyword. The input is expected in string format.
- Description starts with: Select this option to search on the beginning of a string in the description. The input is expected in string format.
- Description contains: Select this option to search on a string in description. The input is expected in string format.
- Unique Name contains: Select this option to search on a string in the unique name. The input is expected in string format.
- Markup supported: Select this option to search the beginning of a string in the markup type. This returns
a list of pages that support that markup. The input is expected in string format.
- Label: Select this option to search on a URL context label.
- Attributes: Select this option to search on a user or group attribute.
- Last modified: Select this option to search by items that have been modified on or since a specific date. The input is expected in YYYY MM DD format.
- All available: Select this option to return a listing of all items. No input is required.
- Title starts with: Select this option to search on the beginning of a string in the title. Default.setting, and the input is expected in string format.
Ordering pages, labels, and URLs
When you reorder items listed in Manage Pages, we are changing the order of pages, labels, and URLs on the site. You are also changing the order of entries in the main menu.
You must have the Privileged User, Manager, Security Administrator, Editor, or Administrator role assignment on the parent page to reorder items.
To reorder pages, URLs, and labels:
- Click...
-
Administration | Manage Pages
- Click the Move an item up icon to move an item up one row in the table.
- Click the Move an item down icon to move an item down one row in the table.
Move pages and labels
We can move a page and its children to another location in the portal hierarchy from Manage Pages.
The same steps can also be used to move a label and its children. To move page and labels:
- Click...
- Administration | Manage Pages | page | Mark icon
A message is displayed confirmind that the page you have just selected and its subpages are ready to be moved.
- Navigate to the page into which to move the marked page.
- Click Move. A message is displayed prompting you to confirm the new location.
- Click OK to complete the operation.
After successful completion, the page or label is shown in its new location in Manage Pages.
When you mark a page to be moved, it remains marked until one of these events occurs:
- Your session with the portal is ended (for example, by logging out).
- You mark another page before moving the original marked page. Only one page can be marked.
- You move the page to the new location.
Assigning access to pages, labels, and URLs
Set permissions on portal resources, such as pages, labels, and URLs, from the Administration section.
- Click...
-
Administration | Manage Pages | page, label, or URL
- Click the Set page permission icon to change permissions for the resource.
Activating or deactivating a page, label, or URL
We can toggle pages, labels, and URLs to be active or inactive. Users cannot access an inactive resource.
You must activate it before you or other users can view the resource. You must have the Privileged User, Manager, Security Administrator, Editor, or Administrator role assignment to delete a page, label, or URL. To activate or deactivate a page, label, or URL:
- Click...
-
Administration | Manage Pages > Navigate in the table or use the search option to locate the page, label, or URL to make active or inactive.
- Activate resources:
- If the Status column shows a resource as Active, the resource is available. To deactivate it, click the link Active. You will be prompted to confirm the change. The status column for the resource changes to Inactive to indicate that the resource is not available.
- If the Status column shows a resource as Inactive, the resource is not available. To make the resource available, click the link Inactive. You will be prompted to confirm the change. The status column for the resource changes to Active to indicate that the resource is available.
- If the Status column shows a resource as Active, the resource is available. To deactivate it, click the link Active. You will be prompted to confirm the change. The status column for the resource changes to Inactive to indicate that the resource is not available.
- Activate resources:
Delete pages, labels, and URLs
By deleting pages, labels, and URLs, we can remove content and change the site navigation.
You must have the Manager role assignment to delete a page, label, or URL. If a page is deleted, all child nodes are also deleted. The page will either be immediately deleted or deleted on a delayed schedule, based on the configuration.
To delete pages, labels, and URLs:
Once a resource is removed, it cannot be restored. All user settings are lost.
- Click...
-
Administration | Manage Pages | resource Delete
- Confirm the deletion to remove the resource.
Export pages and labels
The Export option allows us to create an XML file that can be imported into another portal using xmlaccess.sh. The page or label and its child nodes will be exported. For the export to work, enable support for JavaScript and disable pop-up blocking in the browser settings.
To export pages and labels...
- Go to...
-
Administration | Manage Pages
- Navigate to the page containing the node to export and click the Export icon next to the node.
- Click Yes to export the page and all of the child pages that it contains. Click No to export just the selected page.
- When prompted, enter download location.
If we are working in a virtual portal, have the following access permission roles to be able to view the Export button:
- Manager role on the virtual resource XML_ACCESS
- Security administrator role on the virtual resource PORTAL.
Set up Manage Pages
- Open the portlet context menu with portlet mode selection options by clicking the Display menu icon at the end of the portlet title bar.
- Tasks available on portlet menu...
- To change how the portlet appears to all users, click Configure.
- To change a particular instance of the portlet for all users, click Edit Shared Settings.
- To make individual changes to the portlet, click Personalize.
- Set the default maximum number of pages we want the portlet to list...
- Never show more than this number of items
If the number of pages returned is larger than this value, the portlet shows only the number of pages specified.
- Set the default maximum number of pages we want the portlet to show on one page.
- Number of items per page type
If the number of pages returned is larger than this value, users can scroll through pages or jump to a specific page of the table.
- Type the total number of pages that will be listed by default in...
-
Get this initial number of pages
- For the search option to appear, select the check box...
-
Show search
- If search is available, we can select the default search types that appear to users.
- To add additional columns to the table view, select the check boxes for the columns to appear.
- Click OK to apply these settings or Cancel to discard the changes you have made.
Page Layouts
To edit page layout, go to page, select Edit Mode, then select Layout tab...
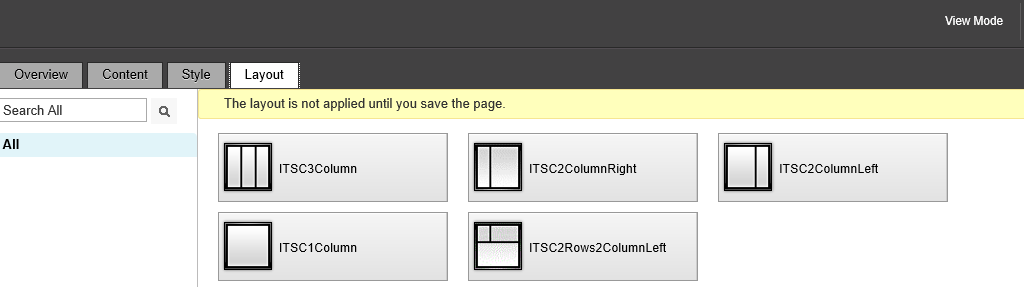
Task refresh-page-layout
Use the refresh-page-layout task to refresh the page layout for all pages assigned a given page layout template.
Run refresh-page-layout if you have manually modified page layout template files stored in folder "layout-templates". This task reads the data of a specific page layout template from the portal file store, and updates all pages currently assigned that page template accordingly. Depending on the number of page affected, this task can run for a several minutes.
The execution of this task requires that the portal is running. If the portal is not running, the task starts the portal.
Reference the layout template by its file store URI, for example as follows:
-
dav:fs-type1/layout-templates/2Columnequal/
Provide the full URI here, especially if the URI has a trailing slash ( / ). We can execute the task in synchronous or asynchronous manner. If you execute it asynchronously, the configuration task completes immediately after starting a corresponding asynchronous system task. We can use this mode to avoid timeout problems that might occur if a high number of pages are to be refreshed. The completion of the system task is indicated by a corresponding message in the file SystemOut.log .
-
./ConfigEngine.sh refresh-page-layout-template
Mandatary parameters to be specified on the command line or in the file wkplc.properties :
| WasUserid | WAS user ID |
| WasPassword | WAS password |
| PortalAdminId | portal administrator user ID |
| PortalAdminPwd | portal administrator password |
Mandatary parameter to be specified on the command line only:
- PageLayoutTemplate
The file store URI of the page layout template
Provide the full URI here, especially if the URI has a trailing slash ( / ).
Optional parameters to be specified on the command line only:
- VirtualPortalContext or VirtualPortalHost
Used to identify the virtual portal. Only pages contained in the specified virtual portal are refreshed. If omitted, by default no virtual portal page layout is refreshed.
- Synchronous (=true) Specify the execution mode. The default is synchronous.
To run this task in asynchronous manner, specify false .
Example:
./ConfigEngine.sh refresh-page-layout-template
-DPageLayoutTemplate=dav:fs-type1/layout-templates/2Columnequal/
-DVirtualPortalContext=vp1
Field descriptions for the Manage Pages portlet
These fields appear under the Edit Shared Settings and Configure menus for the Manage Pages portlet.
- Number of items per page
Allows you to enter the number of search results to be displayed on a page. You must enter an integer. The default is 10.
- Never show more than this number of items
Allows you to enter the maximum number of items that a search should retrieve. You must enter an integer. The default is 500.
Customize pages
The page customizer contains portlets for editing the layout, content, and appearance of pages. It also provides the Wires portlet, which allows users to set up connections between cooperative portlets on a page, and the Locks portlet, which allows users to lock and unlock containers and container content. Configure the settings for these portlets to show a certain set of functions, restricting basic users from performing more advanced tasks.
Skins represent the border around a portlet, including its title bar. Users with appropriate access can select skins for individual portlets using the Appearance portlet of the page customizer. To set a skin for portlets, access the Page Customizer and select the Appearance portlet.
A page is deactivated when you start making changes to it. While editing the page, all changes are effective immediately and cannot be undone or cancelled. Other users will not be able to access the page and icons that launch the edit mode of portlets on the page are deactivated until you commit the changes by clicking Done.
Editing a shared page can have different results, depending on the role assigned to the user editing the page.
- Users with the Editor role for a page can make changes that affect all users of the page.
- Users with the Privileged User role for a page can only make changes to a private copy, or layer, of the page. The changes do not affect the other users of the page. The page must have an initial layout with at least one container before users with the Privileged User role can make any changes to the page.
- Users with the User role for a page cannot edit the page at all.
Log in to the portal and use one of the following methods to access the portlet:
- Navigate to the page to change and select Edit Page Layout from the drop-down menu.
The drop-down menu for a page is located on the tab for that page. The Edit Layout portlet opens the current page for editing. Other portlets in the Page Customizer are available if you have appropriate access.
- After creating a new page, we are directed to the Edit Layout portlet to edit the layout and content of the new page.
Other portlets in the Page Customizer are available if you have appropriate access. To create a new page, select New Page from the drop-down menu. The drop-down menu for a page is located on the tab for that page.
- Navigate to the Manage Pages portlet and click the Edit Page Layout icon in the appropriate row.
See
- Layout and content
- Lock content on a page
- Connections between portlets
- Themes and skins
- Behavior of derived pages in combination with locks and changing access permissions
- Portal configuration services
- Tune for many pages
- Create a page from the site toolbar
- Create page from a template using the site toolbar
- IBM WebSphere Portal Page Derivation Concepts
Parent: Administering