Site toolbar
The site toolbar provides access to regularly used features for managed pages from a central location. Key tasks that we can perform include working with projects, adding and editing content, changing page properties, and customizing style and layout. The site toolbar requires the Portal 8.0 theme. Depending on the authorization level of the user, some toolbar options might not be displayed. For example, for users without edit access to the page, the toolbar does not include the links to specify view or edit mode.
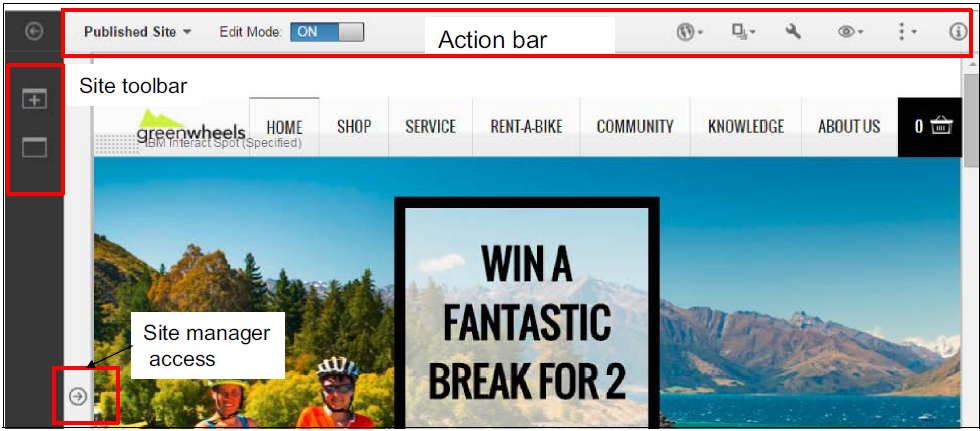
View mode

The toolbar is initially displayed in view mode and provides basic information about the page and access to authoring tasks.
- Links to primary areas of the portal are included, enabling quick access to applications like the authoring portlet.
- With the Edit Mode and View Mode links, we can specify the mode for the page. View mode shows the draft state of the currently selected project. Edit mode enables you to modify the page and its content as part of the currently selected project.
- The project menu displays the currently selected project. Changes made to the page or to content on the page are made as draft changes that are associated with the selected project. The project menu provides several additional features:
- To quickly change projects, the menu lists the five most recent projects that are associated with the page and that are still active.
- The Published site option clears the current project and displays the published version of the page. Although we can make edits while the Published site option is selected, do the editing while in a project. Edits made to the published site are effective immediately and do not benefit from the workflow safeguards that are provided by projects.
- We can create projects. When creating a project, the new project is automatically selected as the current project.
- To use a project that is not listed as a recent project, we can search or browse all available projects.
- We can perform management tasks for the project. Such tasks include working with a list of all project items or changing project properties.
- If a user has a higher access control permission than a privileged user for the page, the user can create or select a project when editing the page. The project menu is not available for users that have only privileged rights for a page, because their edits are private customizations of the page.
- If managed pages are disabled, the project menu is not displayed. Instead, a toggle button is displayed that enables the user to switch from view mode to edit mode.
- To quickly change projects, the menu lists the five most recent projects that are associated with the page and that are still active.
Edit mode
When you click Edit Mode, the toolbar expands to display additional information about the page and the selected project and to provide access to editing features. The following figure shows the site toolbar in edit mode.
Figure 2. Site toolbar expanded in edit mode.



- The active project is indicated by the project menu. Any edits made to the page and its content are saved as drafts in the current project.
- Authoring actions are available in edit mode, including saving page changes as a draft or discarding changes that are not saved.
Users can revert actions that they have done to the page using the Revert button. Users can revert the following actions:
- Add content
- Change the style
- Change the Layout
- Move a portlet
- Hide a portlet
- Portlet drag and drop
- Delete a portlet
Users cannot revert the following actions:
- Create a page
- Move a page
- Delete a page
When the user saves the page by clicking Save, all edit actions are committed and can no longer be reverted.
- The expanded area of the toolbar provides tabs that show information about the page and project and enable you to customize the page. The tabs include:
Overview Display page and project information: - Page information includes properties like name, friendly URL, and assigned workflow. Web content associations and community associations are also displayed. We can edit the properties and associations by selecting that section of the toolbar and clicking edit.
- Project information includes a list of content items and pages that are part of the current project. We can edit the items and pages by selecting that section of the toolbar and clicking read or goto. If no project is selected, no project information is displayed.
Content Provide categories to organize components that we can add to the page, such as portlets, iWidgets, and web content. Style Provide predefined themes that we can select to change the appearance of the page. Layout Provide predefined formats that we can select to change the layout of the portlets and widgets on the page. - Page information includes properties like name, friendly URL, and assigned workflow. Web content associations and community associations are also displayed. We can edit the properties and associations by selecting that section of the toolbar and clicking edit.
- We can maximize and minimize the toolbar while remaining in edit mode.
Parent: Set up a site