Create a User Path
Starting a new recording creates a new User Path and places all the web pages visited during the recording into that User Path. At the beginning of the recording, the cookies may be deleted and the browser cache may be cleared.

The User Path group box defines the new User Path:
- New recording of: Check this option to select the User Path you want to update. See Update a User Path.
- Name: Enter a name to identify the User Path. When the recording ends, all the recorded pages and requests are contained in this User Path.
- Record in: Select the Container into which the pages visited are to be recorded. For more information about how Containers work, see Structure of a User Path.
Warning: Init, Actions and End Containers follow a set order of play: 1. Init Container. 2. Actions Container. 3. End Container.
The Client settings group box makes it possible to automatically launch the selected browser and open the test URL http://www.neotys.com/recorder.html?lang=en&port=8090 using the automatically-configured proxy settings. If this page displays correctly, the recording proxy has been properly set up. Closing the browser stops the recording. The Client settings group box also enables you to delete cookies and clear the browser cache before the recording.
- Start client: This option must be cleared to manually configure the recording proxy settings (see Manually configure the recording proxy settings), manually launch the browser and record the scenario.
- Delete cookies: This option deletes cookies prior to recording in order to simulate a user's first visit to the application. With Safari, cookies are permanently deleted. With other supported browsers, cookies are restored when recordings ends. As Internet Explorer cookies may be cached in the system memory, this browser is not recommended if a precise monitoring of cookies is required.
- Clear cache: This option clears the browser cache in order to simulate a user's first visit to the application. With Internet Explorer, the cache is permanently cleared. With other supported browsers, the cache is restored when recording ends.
- Identify as: This option allows the browser used while recording to simulate another browser. The option is particularly useful when a browser is unavailable on the machine (mobile browser for instance). When the browser used is identified as an iPhone device, the server returns the mobile version of the application.
In the test URL, lang and port values are dynamic and depend on the settings configured, for the language in Edit > Preferences > General settings > Appearance and for the port in Edit > Preferences > General settings > HTTP Recorder.
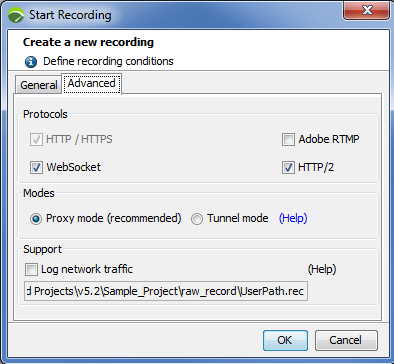
The Protocols group box helps select the protocols which NeoLoad can record. NeoLoad records the HTTP protocol by default:
- HTTP/HTTPS: This selected option is dimmed to indicate that NeoLoad records the application in HTTP/HTTPS in all conditions.
- WebSocket: This option makes it possible to record a WebSocket application. See WebSocket requests.
- Adobe RTMP: Recording for Adobe RTMP (Real Time Messaging Protocol) may be activated with this check box. RTMP is a streaming protocol developed by Adobe that works on top of TCP/IP. See Adobe RTMP requests.
- HTTP/2: This option makes it possible to record an application using HTTP/2 protocol.
SPDY is no longer supported and has been replaced by HTTP/2. The focus of HTTP/2 protocol is on performance; specifically, end-user perceived latency, network and server resource usage. One major goal is to allow the use of a single connection from browsers to a Web site. For more information about HTTP/2, see https://http2.github.io/.
It is possible to record an application using HTTP protocol and replay it at runtime with the HTTP/2 option enabled, and vice versa. See Browser profile.
- Warning: Recording an RTMP application in NeoLoad is subject to certain limitations. See Limitations.
The Modes group box makes it possible to choose a recording mode:
- Proxy mode: Selecting this option makes it possible to launch the recording in proxy mode.
- Tunnel mode: Selecting this option makes it possible to launch the recording in tunnel mode.
The Support group box enables you to save the raw data from your recording for Support purposes.
When asked by Neotys Support, check the Log network traffic option before your recording to make sure raw data recorded is included in the project being exported to Support.
See Export a project.
Supported browsers
Browsers for which automatic proxy management, cache clearing and cookie deletion are supported:
- For Windows: Internet Explorer 5/6/7/8/9/10, Mozilla Firefox, Google Chrome.
- For Unix: Mozilla Firefox and Konqueror (Linux).
Other browsers may be used to record test scenarios but these must be configured manually. Browsers that are not detected automatically may be manually entered in the Browsers section of Preferences.
- Warning: With some web browsers, it may be necessary to close all instances and change the browser settings to make sure it does not continue running in the background.