Migrate a collaborative project
After upgrading to NeoLoad 5.5 as described in Upgrade to NeoLoad 5.5, one team member only must migrate the remote project once for all. It is advised to designate the member with the most advanced project design because, in NeoLoad 5.5, all the project components can be published on the collaboration server. The other team members will check out the remote migrated project which will overwrite their local project.
Before starting the migration process, it is necessary to pay attention to the following prerequisites:
- All the other team members must publish their local projects from a previous minor version of NeoLoad onto the collaboration server. At that moment, they must stop updating it until the migration is complete.
- The local disk must have enough free space because it is used as a temporary workspace for the migration process.
- It is advised to back up the project in the previous version of NeoLoad before migrating it. See Export a project.
Migrating a project after upgrading NeoLoad is necessary to benefit from all the new functions available in the new major or minor version installed. The project migration process is fully automated. When a project is opened in NeoLoad, it detects the creation version and converts it.
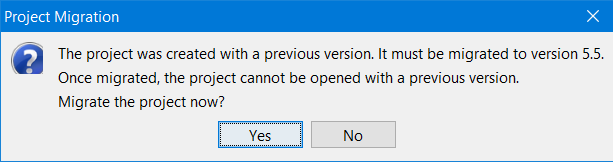
The local project migration is suspended, because the associated remote project must be upgraded beforehand to be compatible with NeoLoad 5.5. NeoLoad prompts for it being migrated.
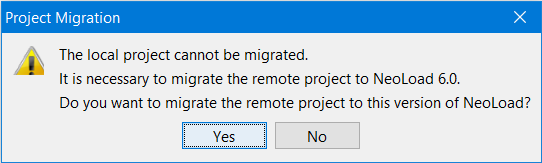
Choosing to migrate the remote project starts the Remote Project Migration Wizard.
The Remote Project Migration Wizard can be also accessed directly with the Share > Migrate Remote Project command available in the Welcome to NeoLoad 5.5 screen.
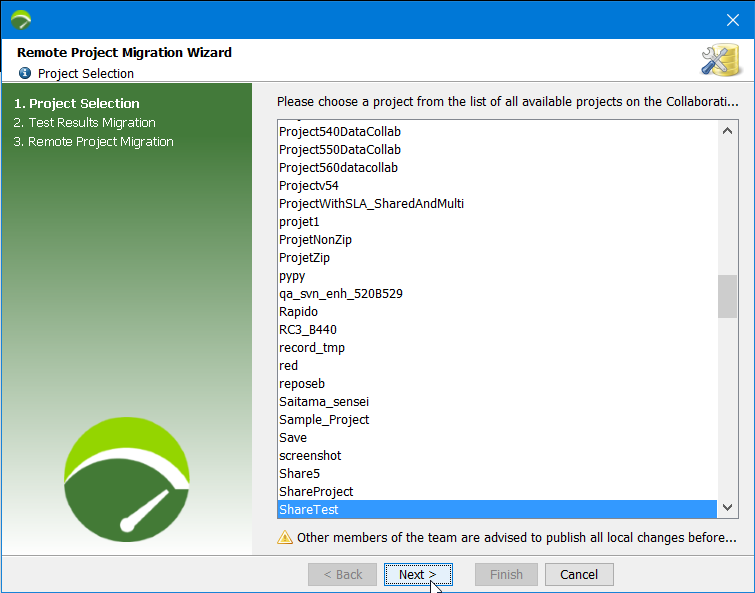
A click on the Next button displays the second screen of the wizard to include the test results published for the selected project in the migration process.
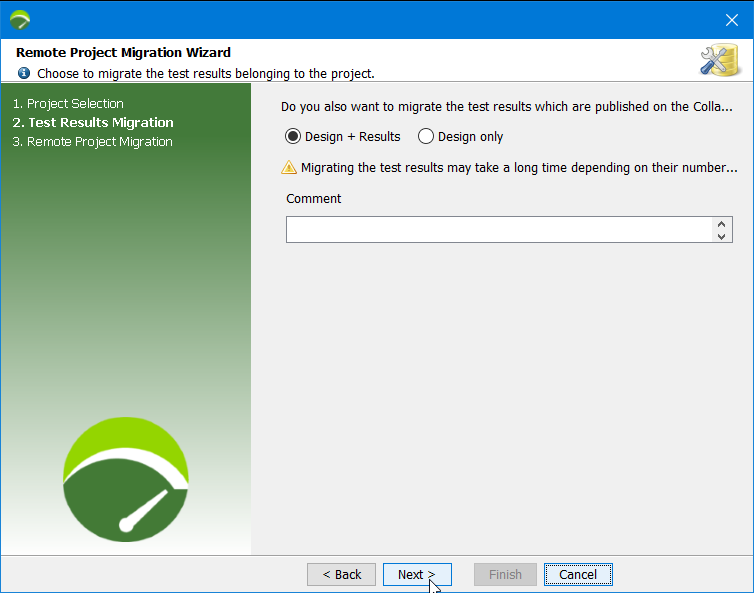
A large results number or size may require some more time to migrate compared to a standard project migration (Design only option). The process may take a few minutes.
Clicking the Next button launches the migration process.
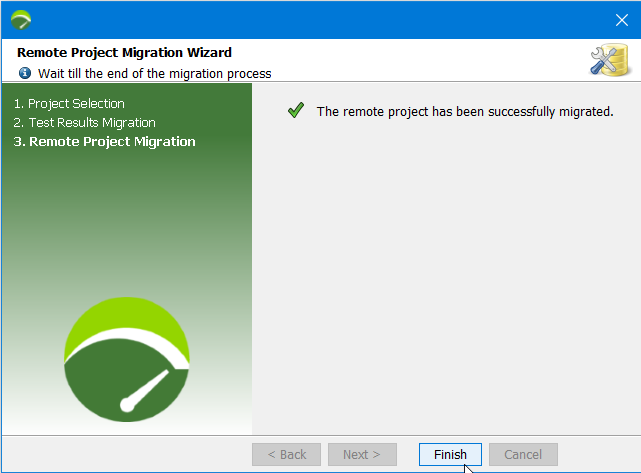
All the operations for the migration are executed until a message indicates that the migration is over. A click on the Finish button closes the wizard. The project on the collaboration server is now upgraded in NeoLoad 5.5.
Opening the local project again makes it possible to resume its migration. Migrating a project after upgrading NeoLoad is necessary to benefit from all the new functions available in the new major or minor version installed. The project migration process is fully automated. When a project is opened in NeoLoad, it detects the creation version and converts it.
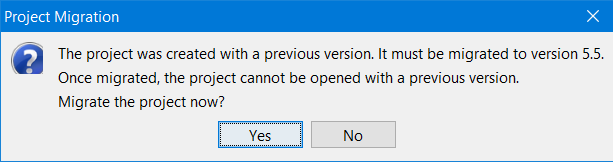
Clicking Yes validates the migration process.
The tester can publish the local migrated version onto the collaboration server to share all the components which can be published in NeoLoad 5.5. See Publish a project.
The other team members must check it out to get the latest version of the project, as described in Check out locally a remote project already migrated.
- To migrate a collaborative project on the collaboration server
- Ensure that:
- all the test team members have published their local versions of the project,
- nobody in the test team is making any change to the project,
- you have enough free space on the local disk where the migration is performed,
- you have a backup copy of the project.
- In NeoLoad 5.5, open the project.
- In the message box for the local project migration, click Yes.
- In the warning box for the remote project migration, click Yes.
- In the Remote Project Migration Wizard, select the project you want to migrate. Click Next.
- When necessary, select Design + Results to include the test results in the migration. Click Next.
- Wait for the migration to be processed. Click Finish.
The project on the collaboration server is upgraded in NeoLoad 5.5.
- Open your local project again.
- In the message box for the local project migration, click Yes.
- When your local project is migrated in NeoLoad 5.5, you can publish it onto the collaboration server.
- Tell the other team members to check out the remote project.