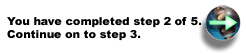Install the workstation tools for WAS
Note: Installation of the workstation components is optional. The administrative console for WAS is accessed from a Web browser and does not require installation of any workstation components.
The workstation components of WAS run on any of the supported WAS workstation platforms. For more information about the supported platforms, see Prerequisites for installing WAS. The workstation components include these tools:
- Administrative scripting tool (wsadmin)
- Application assembly tool (AAT)
- Enterprise bean deployment tool (ejbdeploy)
- ANT utilities (ws_ant)
- Tivoli Performance Viewer (tperfviewer, formerly known as Resource Analyzer)
- Log analyzer (waslogbr)
- IBM Key Management Tool (iKeyman)
Note: If you want to use the Web services security functions in WAS Version 5.0.2, install the Application Server Toolkit. For more information, see Install the Application Server Toolkit.
For more information about development tools, see the Development tools topic in Programming. For more information about administration tools, see the administration tools topic in Administration.
To install the workstation components, perform these steps:
- Place the WAS CD-ROM for your workstation's operating system in your workstation CD-ROM drive. For example, if you are using Windows NT, insert the WAS 5.0 for Windows NT CD-ROM.
Note: Do not use the WAS 5.0 for iSeries CD-ROM (which was shipped with your WAS iSeries package) for this set of steps.
-
The LaunchPad wizard should automatically start. If it does not, run the LaunchPad wizard program by navigating to your CD-ROM drive, and invoking the launchpad.bat (Windows) or launchpad.sh (Unix) program located in the disk1 subdirectory. After the LaunchPad wizard appears, click Install the product to start the installation.
-
Select the language version for the installation, and click OK. The next panel is displayed.
Note: On Windows NT and Windows 2000 systems, you might have to move the command window that opens, to reveal the language selection dialog box.
-
The installation wizard and a Welcome page opens. Click Next.
-
On the Software License Agreement window, read the license agreement. To continue, select I accept the terms in the license agreement, and click Next.
-
If you have a previous version or another current version of WAS installed on the workstation machine, the Previous Installation Detected panel is displayed. To install a new copy of the product for just the workstation components, do the following:
- Select the Install a new copy checkbox.
- Enter a destination directory for the install in the field below the Install a new copy checkbox.
- Click Next.
- Clear the Reconfigure the product to coexist with other versions of itself checkbox.
- Click Next.
If this panel is not displayed, you do not have any previous version installed and should continue to the next step.
-
On the Installation Options panel, select Custom Installation. Click Next.
-
On the Choose Application Server components panel, choose the options you want to install. By default, all options are selected. Clear the options you do not require. On workstations you are using for application development, generally you install the Application Assembly and Deployment Tools options. On workstations from which you wish to monitor an application server, generally you install the Performance and Analysis options, specifically the Tivoli Performance Viewer and Log Analyzer options.
Note: Components that are required by the components you select are automatically selected for you.
-
Type the name of the destination directory, and click Next. This is the directory in which the workstation components are installed. This field may already be filled in with a default directory. Click Next.
-
If the Node Name window is displayed, click Next to accept the default node and host names.
-
If the Run application server as a service window is displayed, clear the checkbox, and click Next.
-
Verify the options that you selected. To make changes, click Back. To continue with the installation, click Next.
The Installing IBM WAS panel is displayed, indicating the progress of the installation process with a status bar.
-
The installation program copies all files to the workstation and performs any necessary configuration.
-
The Registration panel is displayed when the installation is complete. Click Next.
-
Click Finish to complete the installation.