Select a Web server topology diagram and roadmap
Set up a remote Web server installation.
The remote Web server configuration is recommended for production environments because it allows you to place a firewall between the Web server and the application server. The firewall protects your business applications and data from unauthorized access.
The remote installation installs the Web server plug-in on the Web server machine when the application server is on a separate machine, such as shown in the following graphic:
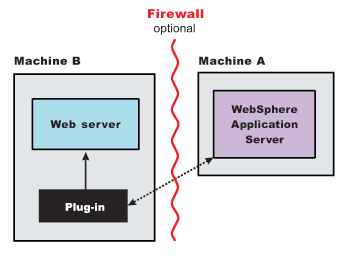
Remote installation scenario
| Step | Machine | Task |
|---|---|---|
| 1 | A | Install your WebSphere Application Server product. |
| 2 | A | Create an application server profile. |
| 3 | B |
If you plan to run IBM HTTP Server on iSeries, it is already installed as product 5722DG1. You may also use a Domino Web server on iSeries. For either scenario, install the Web server Plug-ins component of the WebSphere Application Server product. For more information, see Installation of WebSphere Application Server Version 6.0 for OS/400. |
| 4 | B |
Run the wasprofile Qshell command to create an http profile. (Note: http profiles are the 6.0 equivelant of 5.0/5.1 remote instances.) For example, run this command from Qshell: /QIBM/ProdData/WebSphere/AppServer/v6/Base/bin/wasprofile -create -profileName myHttpProfile -templatePath http where myHttpProfile is the name of the profile. Then, use the iSeries Administrative Console to create and configure your IBM HTTP Server instance to use the new http profile. For additional details or information on configuring your Domino HTTP Server, see Configure an HTTP server instance in the Installation topic. A new Web server definition called IHS_hostName_myHttpInstance is created, where hostName is the name of machine B. In the remainder of this example, webServerName refers to IHS_machineB_hostName_myHttpInstance. |
| 5 | B |
Copy the configurewebServerName script to Machine A. The script is found in the myHttpProfileDirectory/config/webServerName directory, where myHttpProfileDirectory is the directory where your http profile was created. |
| 6 | A |
Place the file you copied from the previous step to the profile_root/bin directory on Machine A, where profile_root is the directory where your profile is located. The default location for profiles is /QIBM/UserData/WebSphere/AppServer/V6/Base/profiles/profileName for WebSphere Application Server and WebSphere Application Server Express, and /QIBM/UserData/WebSphere/AppServer/V6/ND/profiles/profileName for WebSphere Application Server Network Deployment. |
| 7 | A |
Start the application server and then run the script you copied in the previous step. For example, for a WebSphere Application Server profile, run these commands from Qshell: /QIBM/ProdData/WebSphere/AppServer/V6/Base/bin/startServer -profileName myWasProfile |
| 8 | A |
Update the user ID and password of your Web server configuration. This step enables your application server to automatically propogate the plugin-cfg.xml file to the remote Web server machine as needed. Perform these steps:
|
| 9 | B |
If using IBM HTTP Server on iSeries, you can start the Web server with the HTTP administration GUI.
If you are using a Domino HTTP Server on iSeries, start the Web server from a CL command line.
|
| 10 | B |
Run the snoop servlet. Access the following URL in your browser: http://host_name_of_machine_B/snoop. If you get an error then retrace your steps and be sure to add a virtual host to Machine A and restart the application server on Machine A after that step. |
Regeneration of the plugin-cfg.xml file
The Web server plug-in configuration service regenerates the plugin-cfg.xml file automatically. However, if the service is disabled or if you want to force regeneration, use the administrative console or the GenPluginCfg script. In the administrative console, perform these steps:
- Expand Servers --> Web servers.
- Select the Web server for which you want to regenerate plugin-cfg.xml.
- Click Generate Plugin.
Propagation of the plugin-cfg.xml file
The Web server plug-in configuration service propagates the plugin-cfg.xml file automatically for IBM HTTP Server 6.0 or IBM HTTP Server (powered by Apache) for iSeries.
Copy the plugin-cfg.xml file from the profile_root/config/cells/cell_name/nodes/Web_server_name_node/servers/web_server_name directory on Machine A. Paste the file into the remoteWasProfile/config/web_server_name directory on Machine B.
Set up a local Web server configuration.
The local Web server configuration is recommended for a development or test environment. Assuming that your development or test environment is isolated from the Internet, securing your application server and database from client requests is not necessarily required.
A local installation includes the Web server plug-in, the Web server, and the Application Server on the same machine:
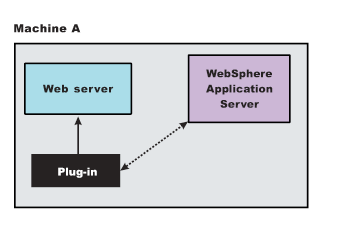
Local installation scenario
| Step | Machine | Task |
|---|---|---|
| 1 | A | Install your WebSphere Application Server product. |
| 2 | A | Create an application server profile. |
| 3 | A | If you plan to run IBM HTTP Server on iSeries, it is already installed as product 5722DG1. You can also use a Domino Web server on iSeries. |
| 4 | A |
If using IBM HTTP Server on iSeries, verify that the plug-in component of WebSphere Application Server is installed. From a CL command line, run this command: wrklnk '/qsys.lib/qwas6.lib/qsvtap20.srvpgm' If the service program is found, then the plug-in component is installed. If the object is not found, refer to Installation of WebSphere Application Server Version 6.0 for OS/400 to install the plug-in component. Configure your HTTP server with your WebSphere Application Server profile. |
| 5 | A | Verify that the application server is running. Open the administrative console and save the changed configuration. |
| 6 | A |
If using IBM HTTP Server on iSeries, you can start the Web server with the HTTP administration GUI.
If you are using a Domino HTTP Server on iSeries, start the Web server from a CL command line.
|
| 7 | A |
Run the snoop servlet. Access the following URL in your browser: http://host_name_of_machine_A/snoop. If you get an error then retrace your steps and be sure to add a virtual host to Machine A and restart the application server on Machine A after that step. |
Regeneration of the plugin-cfg.xml file
The Web server plug-in configuration service regenerates the plugin-cfg.xml file automatically. However, if the service is disabled or you want to force regeneration, use the administrative console or the GenPluginCfg script. In the administrative console, perform these steps:
- Expand Servers --> Web servers.
- Select the Web server for which you want to regenerate plugin-cfg.xml.
- Click Generate Plugin.
The plugin-cfg.xml file is generated in the profiles_install_root/ profile_name/ config/ cells/ cell_name/ nodes/ Web_server_name_node/ servers/ web_server_name directory. The generation occurs when the Web server definition is created.
Propagation of the plugin-cfg.xml file
The local file does not require propagation.
Set up a remote Web server installation in a cell.
The remote Web server configuration is recommended for production environments because it allows you to place a firewall between the Web server and the application server. The firewall protects your business applications and data from unauthorized access.
The remote installation installs the Web server plug-in on the Web server machine when the application server is on a separate machine, such as shown in the following graphic:
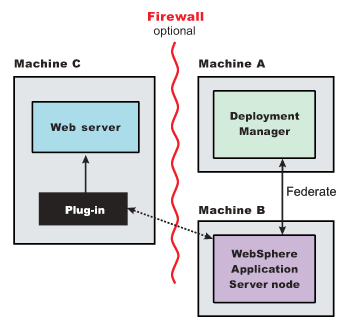
Remote distributed installation scenario
| Step | Machine | Task |
|---|---|---|
| 1 | A | Install WebSphere Application Server Network Deployment. |
| 2 | A | Create a deployment manager profile. See wasprofile command. |
| 3 | A |
Start the deployment manager. From Qshell, run this command: install_root/bin/startManager -profileName dmgrProfile |
| 4 | B | Install WebSphere Application Server Network Deployment. |
| 5 | B | Create an application server profile. See wasprofile command. |
| 6 | B |
Federate the node. From Qshell, run this command: install_root/bin/addNode dmgrHost SOAP_port -profileName appProfile -includeappswhere
You must map the application modules to servers after this step. See the Mapping modules to servers for more information. |
| 7 | C |
If you plan to run IBM HTTP Server on iSeries, it is already installed as product 5722DG1. You may also use a Domino Web server on iSeries. For either scenario, install the Web server Plug-ins component of the WebSphere Application Server product. For more information, see Installation of WebSphere Application Server Version 6.0 for OS/400. |
| 8 | C |
Run the wasprofile Qshell command to create an http profile. (Note: http profiles are the 6.0 equivelant of 5.0/5.1 remote instances.) For example, run this command from Qshell: /QIBM/ProdData/WebSphere/AppServer/v6/Base/bin/wasprofile -create -profileName myHttpProfile -templatePath http where myHttpProfile is the name of the profile. Then, use the iSeries Administrative Console to create and configure your IBM HTTP Server instance to use the new http profile. For additional details or information on configuring your Domino HTTP Server, see Configure an HTTP server instance in the Installation topic. A new Web server definition called IHS_hostName_myHttpInstance is created, where hostName is the name of machine C. In the remainder of this example, webServerName refers to IHS_machineC_hostName_myHttpInstance. |
| 9 | C |
Copy the configurewebServerName script to Machine A. The script is found in the myHttpProfileDirectory/config/webServerName directory, where myHttpProfileDirectory is the directory where your http profile was created. |
| 10 | A |
Place the file you copied from the previous step to the profile_root/bin directory on Machine A, where profile_root is the directory where your profile is located. The default location for profiles is /QIBM/UserData/WebSphere/AppServer/V6/ND/profiles/profileName for WebSphere Application Server Network Deployment. |
| 11 | A |
Start the node agent and the deployment manager if they are not already running. If you have enabled security or changed the default JMX connector type, edit the script configureWeb_server_name and include the appropriate parameters on the wsadmin command. Then run these commands from Qshell: configureWeb_server_name from QShell: cd /QIBM/UserData/WebSphere/AppServer/V6/ND/profiles/myDmgrProfile/bin cd ./configurewebServerName |
| 12 | A/B | Use the administrative console of the deployment manager on Machine A to start the application server on Machine B. Wait for synchronization to occur and save the new configuration. |
| 13 | A |
Update the user ID and password of your Web server configuration. This step enables your application server to automatically propogate the plugin-cfg.xml file to the remote Web server machine as needed. Perform these steps:
After this step, use the admin console on machine A to map your applications to the federated application server on machine B and to the Web server definition IHS_C_myHttpInstance. |
| 14 | C |
If using IBM HTTP Server on iSeries, you can start the Web server with the HTTP administration GUI. or the deployment manager console. To use the HTTP administration GUI, perform these steps:
To use the deployment manager console, perform these steps:
If you are using a Domino HTTP Server on iSeries, start the Web server from a CL command line.
|
| 15 | C |
Run the snoop servlet. Access the following URL in your browser: http://host_name_of_machine_C/snoop. If you get an error then retrace your steps and be sure to add a virtual host to Machine A and restart the application server on Machine A after that step. |
Regeneration of the plugin-cfg.xml file
The Web server plug-in configuration service regenerates the plugin-cfg.xml file automatically. However, if the service is disabled or you want to force regeneration, use the administrative console or the GenPluginCfg script. In the administrative console, follow these steps:
- Expand Servers --> Web servers.
- Select the Web server for which you want to regenerate plugin-cfg.xml.
- Click Generate Plugin.
Propagation of the plugin-cfg.xml file
The Web server plug-in configuration service propagates the plugin-cfg.xml file automatically for IBM HTTP Server 6.0 or IBM HTTP Server for iSeries (powered by Apache).
For all other Web servers, propagate the plug-in configuration file, by manually copying the plugin-cfg.xml file from the profiles_install_root/ profile_name/ config/ cells/ cell_name/ nodes/ node/ servers/ web_server_name directory on Machine A to the plug-ins_install_root/ config/ web_server_name directory on Machine C.
Set up a local distributed Web server configuration.
The local Web server configuration is recommended for a development or test environment. Assuming that your development or test environment is isolated from the Internet, securing your application server and database from client requests is not necessarily required.
A local distributed installation includes the Web server plug-in, the Web server, and the managed application server on the same machine:
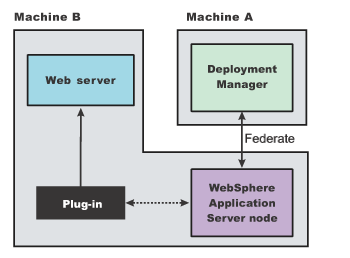
Local distributed installation scenario
| Step | Machine | Task |
|---|---|---|
| 1 | A | Install WebSphere Application Server Network Deployment. |
| 2 | A | Create a deployment manager profile. See wasprofile command. |
| 3 | A |
Start the deployment manager. From Qshell, run this command: install_root/bin/startManager -profileName dmgrProfile |
| 4 | B | Install WebSphere Application Server Network Deployment. |
| 5 | B | Create an application server profile. See wasprofile command. |
| 6 | B |
Federate the node. From Qshell, run this command: install_root/bin/addNode dmgrHost SOAP_port -profileName appProfile -includeappswhere
You must map the application modules to servers after this step. See the Mapping modules to servers for more information. |
| 7 | B |
If you plan to run IBM HTTP Server on iSeries, it is already installed as product 5722DG1. You may also use a Domino Web server on iSeries. For either scenario, install the Web server Plug-ins component of the WebSphere Application Server product. For more information, see Installation of WebSphere Application Server Version 6.0 for OS/400. |
| 8 | B |
Run the wasprofile Qshell command to create an http profile. (Note: http profiles are the 6.0 equivelant of 5.0/5.1 remote instances.) For example, run this command from Qshell: /QIBM/ProdData/WebSphere/AppServer/v6/Base/bin/wasprofile -create -profileName myHttpProfile -templatePath http where myHttpProfile is the name of the profile. Then, use the iSeries Administrative Console to create and configure your IBM HTTP Server instance to use the new http profile. For additional details or information on configuring your Domino HTTP Server, see Configure an HTTP server instance in the Installation topic. A new Web server definition called IHS_hostName_myHttpInstance is created, where hostName is the name of machine B. In the remainder of this example, webServerName refers to IHS_machineB_hostName_myHttpInstance. |
| 9 | C |
Copy the configurewebServerName script to Machine A. The script is found in the myHttpProfileDirectory/config/webServerName directory, where myHttpProfileDirectory is the directory where your http profile was created. |
| 10 | A |
Place the file you copied from the previous step to the profile_root/bin directory on Machine A, where profile_root is the directory where your profile is located. The default location for profiles is /QIBM/UserData/WebSphere/AppServer/V6/ND/profiles/profileName for WebSphere Application Server Network Deployment. |
| 11 | B |
Start the node agent and the deployment manager if they are not already running. If you have enabled security or changed the default JMX connector type, edit the script configureWeb_server_name and include the appropriate parameters on the wsadmin command. Then run these commands from Qshell: configureWeb_server_name from QShell: cd /QIBM/UserData/WebSphere/AppServer/V6/ND/profiles/myDmgrProfile/bin |
| 12 | A/B | Use the administrative console of the deployment manager on Machine A to start the application server on Machine B. Wait for synchronization to occur and save the new configuration. |
| 13 | A |
Update the user ID and password of your Web server configuration. This step enables your application server to automatically propogate the plugin-cfg.xml file to the remote Web server machine as needed. Perform these steps:
After this step, use the admin console on machine A to map your applications to the federated application server on machine B and to the Web server definition IHS_C_myHttpInstance. |
| 14 | B |
If using IBM HTTP Server on iSeries, you can start the Web server with the HTTP administration GUI. or the deployment manager console. To use the HTTP administration GUI, perform these steps:
To use the deployment manager console, perform these steps:
If you are using a Domino HTTP Server on iSeries, start the Web server from a CL command line.
|
| 15 | B |
Run the snoop servlet. Access the following URL in your browser: http://host_name_of_machine_B/snoop. If you get an error then retrace your steps and be sure to add a virtual host to Machine A and restart the application server on Machine A after that step. |
Regeneration of the plugin-cfg.xml file
The Web server plug-in configuration service regenerates the plugin-cfg.xml file automatically. However, if the service is disabled or you want to force regeneration, use the administrative console or the GenPluginCfg script. In the administrative console, follow these steps:
- Expand Servers --> Web servers.
- Select the Web server for which you want to regenerate plugin-cfg.xml.
- Click Generate Plugin.
The plugin-cfg.xml file is generated at the location...
profiles_install_root/profile_name/config/cells/cell_name/nodes/node/servers/web_server_name
...when the Web server definition is created.
Regenerate the plugin-cfg.xml file in the Web server definition in the application server whenever the configuration changes. The Web server has immediate access to the file whenever it is regenerated.
When the Web server plug-in configuration service (an administration service) is enabled on Machine A, the plugin-cfg.xml file is automatically generated for all Web servers.
Propagation of the plugin-cfg.xml file
Node synchronization is used to propagate the plugin-cfg.xml file from Machine A to Machine B.
When the Web server plug-in configuration service (an administration service) is enabled on Machine A, the plugin-cfg.xml file is automatically propagated for all Web servers.
Alternate configuration
This procedure describes installing the plug-ins on two machines. However, you can perform this procedure on a single machine as shown in the following graphic. A local distributed installation also includes the Web server plug-in, the Web server, the Application Server, and the deployment manager on the same machine:
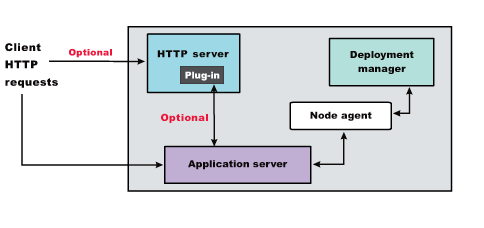
ResultYou can set up a remote or local Web server by installing Application Server, the Web server, and then the Web server plug-ins.
What to do next
See Web server configuration for more information about the files involved in configuring a Web server.
See Editing Web server configuration files for information about how the Plug-ins installation wizard configures supported Web servers.
See Installing Web server plug-ins for information about other installation scenarios for installing Web server plug-ins.
Related concepts
Related information
Web server plug-in properties settings