Share files
Share the files with people and communities or make them visible to everyone in the organization.
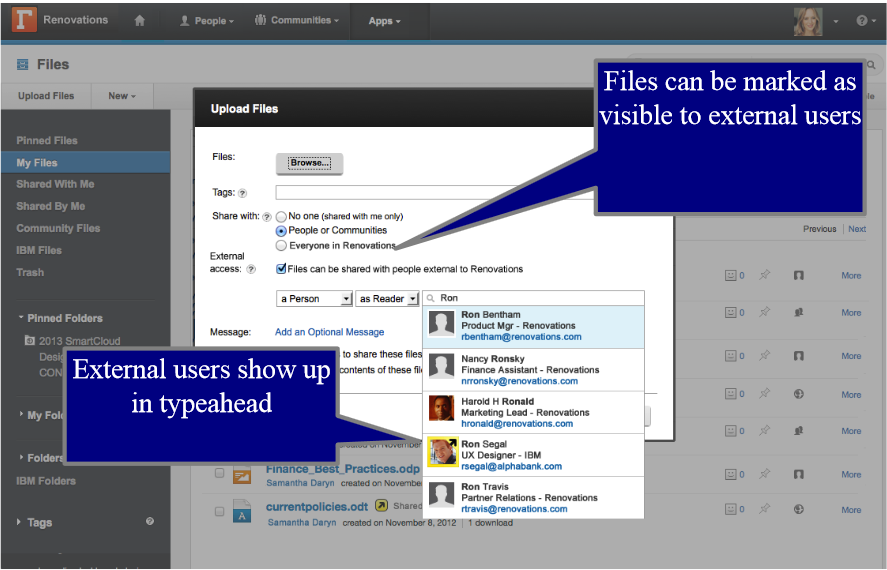
We can give people Reader or Editor access. We can also make the file available to the public.
| Reader access | Readers can read, comment on, download, and recommend a file. Readers also can add files to folders they have Contributor access to, be notified of changes to files, and share files with other people. |
| Editor access | Editors can read, edit, comment on, download, recommend, upload a new version, and set properties on the file. Editors also can add files to folders they have Contributor access to, be notified of changes to the file, and share it with other people. |
People and communities you share files with can be notified by email, or in their Updates tab, depending on how they have specified their notification settings. See Set email notification preferences.
You also can share files that have been shared with you if the owner allows it. Only owners can make a file available to all users in the company.
We can click the Sharing tab on a file page to display how the file is shared.
Share a file when we upload it
- Click Upload Files.
- Type the file path or browse for the file.
- Type a file name.
- Type tags, separated by a space or comma.
- Select People or Communities.
- Select a Person or a Community.
- Select as Reader or as Editor to assign access.
- Perform one of the following tasks:
- To share with people, click in the field to display the names of people you have recently shared files with. If the person we are looking for is displayed, select them. If they are not displayed, type a name or email address, and then select the person. If the name you want does not display, click Person not listed? Use full search... to search for them.
- To share with a community, start typing the name of the community, and then select the community name when it displays.
- To share with external users (people outside of the organization or company), select the Files can be shared with people external to my organization option. You must set external access when uploading a file; it cannot be turned on later.
When you share a file with a public community the file becomes public.
- To share with people, click in the field to display the names of people you have recently shared files with. If the person we are looking for is displayed, select them. If they are not displayed, type a name or email address, and then select the person. If the name you want does not display, click Person not listed? Use full search... to search for them.
- Deselect Allow others to share files to prevent people you share the file with from sharing with new people.
- Add an optional message for people with whom you have shared the file.
- Click Upload.
Make a file public when we upload it
- Click Upload Files.
- Type the file path or browse for the file.
- Type a file name.
- Type tags, separated by a space
or comma.
- Select Public.
External users have the same access rights to files they have shared, but they do not have access to public files nor have an ability to upload to the public folder.
- Deselect Allow others to share this file to prevent people you share the file with from sharing with new people.
- Click Upload.
Share a file that is already uploaded
- Open the file page.
- Click Share.
- Select a Person or a Community.
- Select as Reader or as Editor to assign access.
- Perform one of the following tasks:
- Share with people, click in the field to display the names of people you have recently shared files with. If the person we are looking for is displayed, select them. If they are not displayed, type a name or email address, and then select the person. If the name you want does not display, click Person not listed? Use full search... to search for them.
- Share with a communities, start typing the name of the community, and then select the community when it displays.
When you share a file with a public community the file becomes public.
- Share with people, click in the field to display the names of people you have recently shared files with. If the person we are looking for is displayed, select them. If they are not displayed, type a name or email address, and then select the person. If the name you want does not display, click Person not listed? Use full search... to search for them.
- Add an optional message for people with whom you have shared the file.
- Click Share.
We can also click the Sharing tab to access additional file sharing options.
Make a file public after you upload it
-
file page | Share | Public | Share
External users have the same access rights to files they have shared, but they do not have access to public files nor have an ability to upload to the public folder.
Copy a file to a community
Instead of sharing, we can copy the latest version of a file to a community. Only an owner can copy a file to a community.
- Open the file page.
- Click More Actions > Give
Copy to Community.
- Start typing the name of the community, and then select the community when it displays.
- Change the file name.
- Tag the file.
- Click Copy.
Make a public file non-public
-
file page | Sharing tab | x next to Everyone | OK.
This only makes the file non-public. People you have shared the file with can still see and work with it.
External users have the same access rights to files they have shared, but they do not have access to public files nor have an ability to upload to the public folder.
Make a shared file private
-
file page | Sharing tab | Stop sharing this file | OK
This makes you the only person who can see or work with the file.
Demote someone's access to a shared file
-
file page | Sharing tab | x next to a person or community | new access level | OK
Stop sharing files
-
file page | Sharing tab | Stop sharing this file | OK
See how a file has been shared
-
file page | Sharing tab | See who has shared
If a file has been made available as an attachment to a status update, A message is displayed...
-
This file is associated with one or more status updates
Parent topic:
Use file sharing to collaborate with others
Related concepts:
Files overview
What can external users do?
Set email notification preferences
Lock files