WebSphere Portal Quick Installation Scenario
Contents
Overview of the quick installation scenario
The instructions in this scenario are based on the following assumptions...
- A single-tier installation approach is used, with all components being installed on a single machine.
- Cloudscape database is used. Cloudscape is installed automatically and requires no additional configuration.
- A clean machine prior to installation, with no previous versions of WebSphere Portal or component products such as WAS.
- The following software will be installed.
- IBM WebSphere Business Integration Server Foundation 5.1.1 (referred to as WAS). Note that the installation of this component also includes WAS Base 5.1.1.
- IBM WebSphere Portal for Multiplatforms V5.1
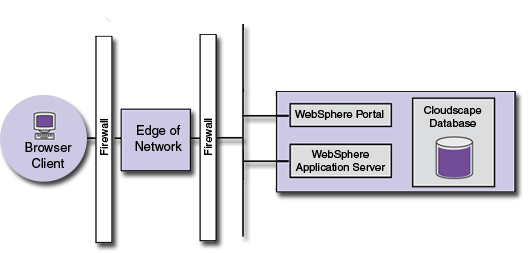
Figure 1. WebSphere Portal with default components installed
Install WebSphere Portal
- If you have the Setup disc, cd to the CD-ROM and run ./install.sh
Ensure that you do not have an open shell in the CD directory. This can interfere with the installation when the installation program requires you to change discs.
For HP-UX users, when you are prompted to change discs during installation, the eject button on your CD-ROM drive might not be responsive. If this occurs, unmount the drive. For example:
- pfs_umount /cdrom
- Change the disc in the CD-ROM drive.
- pfs_mount /dev/dsk/c3t2d0 /cdrom
- Access the downloaded product code
If you downloaded the product code, perform the steps that are appropriate for your operating system:
-
UNIX:
Run the following command from the root directory of the CD:
./install.sh
- Windows: Run the install.bat command from the <install_root> directory.
-
UNIX:
Run the following command from the root directory of the CD:
- Select the language for the installation and click OK. The
welcome panel is displayed.
Although the screens here show a Windows 2000 installation, the screens that are displayed for other operating systems have a similar appearance. Be sure to conform to the conventions of your platform when specifying directory locations, file names, and so on.
- If you want to view the WebSphere Portal Information Center, you can click Launch Information Center, and the Information Center will be opened in a browser. Otherwise, click Next to continue.
- Select I accept the terms in the license agreement. Click
Next.
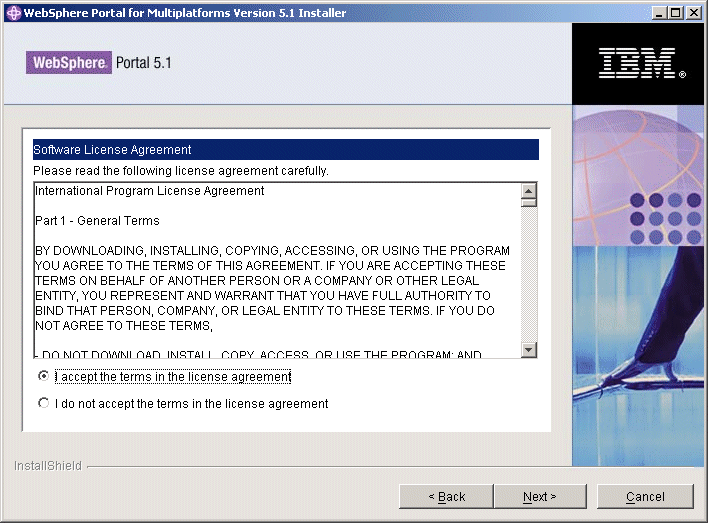
The installation program checks the machine for operating system and software prerequisites.
- Select Full, and click Next.
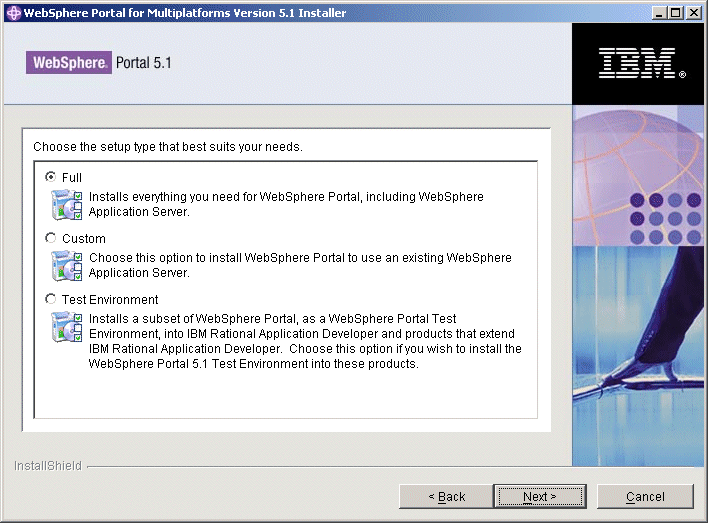
- Enter the directory where you want to install WAS. If the directory
that you specify does not exist, it will be created. If you are installing on
Windows, do not include periods (.) in the installation path. Click Next.
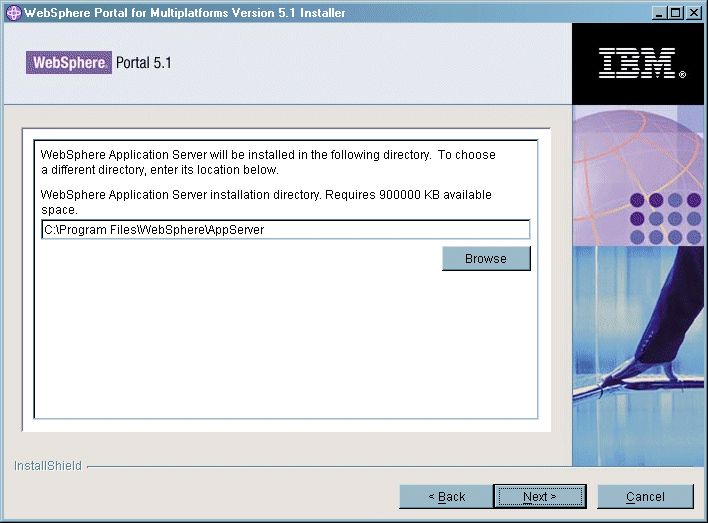
- Specify the following WAS information, and click Next:
- The node within the WAS cell where you want the WebSphere Portal appserver to be installed. This value must be unique among other node names in the same cell. Typically, this value is the same as the host.name for the computer.
- The fully qualified host.name or IP address of the computer that is running WAS.
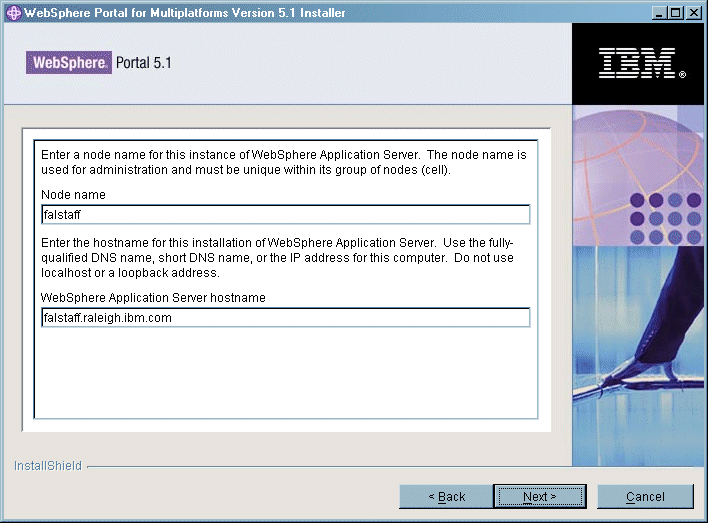
- Windows only: Indicate whether you want to be able to run
WAS as a service, and click Next. Installing as a service enables WebSphere Portal
to run even when the user who performed the installation is not logged on. Otherwise, the administrator user
must remain logged on for WebSphere Portal to run.
If you choose to install WAS as a service, also specify the user name and password that will be used to install the service. In order to install the service and have it run properly, the user that you specify must be a local user ID with administrator authority and the following policy rights: "Log on as a service" and "Act as part of the operating system." A domain user ID with administrator privileges is not sufficient for installation.
If the installation program detects that the user you specify does not have sufficient user rights, the installation program will update the user with the necessary rights and display a message indicating that log out and log back in before continuing with the installation. In most cases this will correct the problem, but if you receive the same message when you run the installation program again, exit the program and restart the machine before trying again.
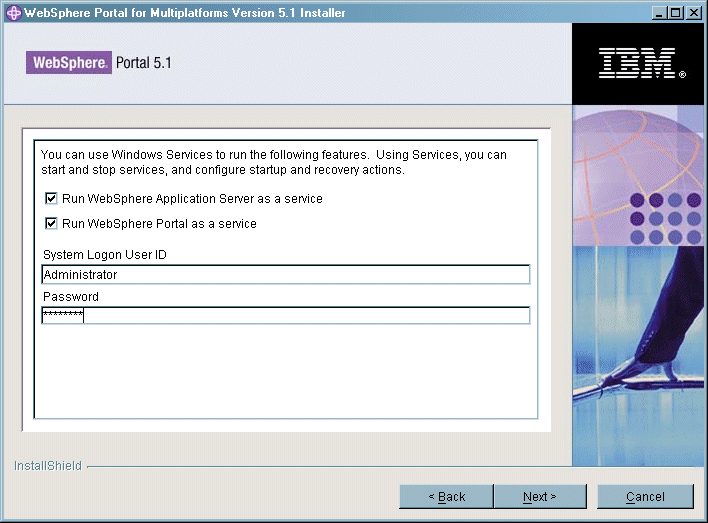
- Specify the directory where you want to install WebSphere Portal. If the
directory that you specify does not exist, it will be created. If you are installing
on Windows, do not include periods (.) in the installation path. Click Next.
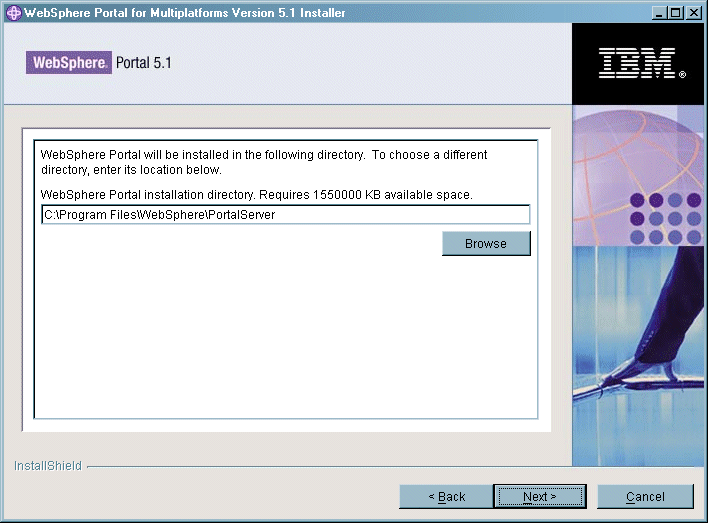
- Enter the user ID and password for the WebSphere Portal administrator. Do
not use blanks in either the user ID or the password, and ensure that the password
is at least five characters in length. This user ID is used to access WebSphere Portal
with administrator authority after installation. Note that this user ID is only
used to log in to WebSphere Portal and is not related to any user IDs that are
used to access the operating system itself. If you intend to use a Lightweight
Directory Access Protocol (LDAP) directory to manage your users, ensure that the
administrator user ID that you specify here conforms to the recommendations that
are specified in Special characters in user IDs and passwords.
Click Next.
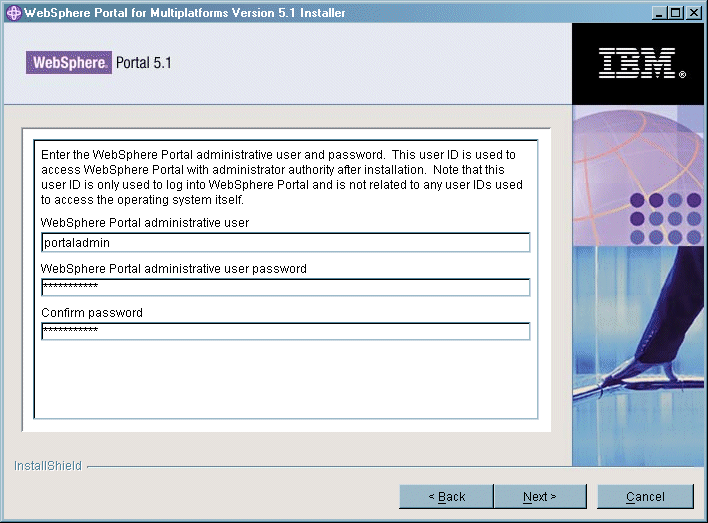
- Verify the components to be installed and click Next. The
installation program begins installing the selected components. Throughout the
installation and configuration process, the installation program displays progress
indicators for the different components.
A full installation including WAS can take some time to complete. Use the progress indicators and the process monitoring facilities of your platform to monitor the overall progress of the installation.
- When the installation is finished, the installation program displays a confirmation
panel listing the components that have been installed. Note the following information
before clicking Finish:
- The port number that is used to access WebSphere Portal is displayed on the confirmation panel. Make a note of the port number for use in verifying the WebSphere Portal URL. This value is also stored in the WpsHostPort property in...
<wp_root>/config/wpconfig.properties
- Windows and Linux only: If you want to use the WebSphere Portal First Steps to access WebSphere Portal, ensure that Launch First Steps is selected. From First Steps you can access WebSphere Portal or read the WebSphere Portal documentation. If you are installing on a UNIX system, the Launch First Steps check box is not displayed.
- The port number that is used to access WebSphere Portal is displayed on the confirmation panel. Make a note of the port number for use in verifying the WebSphere Portal URL. This value is also stored in the WpsHostPort property in...
- Click Finish.
- To verify that WebSphere Portal is running, open the following URL in a browser:
http://<hostname.setgetweb.com>:<port_number>/wps/portal
where hostname.setgetweb.com is the fully qualified host.name of the machine that is running WebSphere Portal and port_number is the port number that is displayed on the confirmation panel. For example...
http://www.ibm.com:9081/wps/portal
- WebSphere Portal is up and running.
Important note: At this point you are running without security enabled. To enable security for WebSphere Portal, refer to Configure a database user registry for instructions.
-
It is recommended that you install any manual fixes for WAS at this time. Refer to Supported hardware and software for manual fixes that should be applied.
-
By default WebSphere Portal uses the internal HTTP transport within WAS to handle requests, but if you have an external Web server, such as IBM HTTP Server, you can configure WebSphere Portal to use the Web server. Refer to Configure your Web server for instructions.
Next steps
At this point, you can choose to explore the function that is provided with WebSphere Portal, or you can extend the WebSphere Portal environment by adding additional components for more advanced function:
- To explore WebSphere Portal, refer to First steps for information on WebSphere Portal that is installed and other important tasks, such as administering WebSphere Portal.
- To add a database with greater capability, such as DB2, refer to Database.
- To add a LDAP directory, refer to LDAP.
- To add collaboration function, such as Lotus Instant Messaging and Web Conferencing instant messaging, refer to Collaborative Services.
These are only a few of the options that are available to you. For a description of the range of components that WebSphere Portal can use to create a more rich environment, refer to Installation scenarios.
WebSphere is a trademark of the IBM Corporation in the United States, other countries, or both.
IBM is a trademark of the IBM Corporation in the United States, other countries, or both.