Tutorial - IBM TDI
- Copy Tutorial directory to solutions directory.
- Stare the Configuration Editor
- Select your workspace...
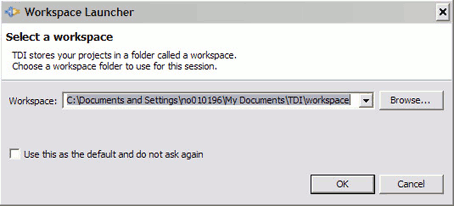
The workspace is typically located under the Solution Directory.
- Press OK.
- The Welcome screen offers a number of quick-start links

Projects are collections of AssemblyLines and their constituent components. Each project appears in its own sub-folder of the workspace.
The AssemblyLines and components that make up a project are stored as individual files, which in turn are located in sub-directories of the project folder.
- Create new project by selecting...
-
Create TDI Project
- Give the new project the name "Tutorial" and press Finish.

We will now see the main development work area. The panels here can all be resized, and we can decide how the screen is organized. What we see on screen here is the default 'TDI' Perspective.
Config Editor main screen

This is the main screen where we will spend most of the time when working with TDI. Without going into the details of all the navigational elements here4, let's look at the numbered areas highlighted in the above screenshot:
- In the middle of the main button row is a set of shortcuts for creating new Projects, and if a Project is selected in the Navigator, for creating new AssemblyLines in it. There is also a button for launching the Tivoli KeyManager tool to work with certificate key- and truststores; as well as a Browse Server Stores button for retrieving the various property settings from the TDI Server associated with this Project.
- This is the Navigator panel and provides a tree-view of the development assets. Your new 'Tutorial' Project should appear here.
- The Servers panel displays the status of all configured Servers. We can see by the arrow icon next to 'Default.tdiserver' that this Server has been started for you. This panel also provides buttons for defining new Servers, Starting and Stopping your Servers, as well as for refreshing the list and view a Server's log5.
Note that whenever you launch an AssemblyLine, both the Config Instance6 and the AssemblyLine also show up in this panel.
- Here we will see a set of tabs with the currently selected tab showing console output coming from the Server. The messages displayed here now tell you that your Server is running and that its API is initialized and ready for use.
- The gray area in this screenshot is where editor panels appear as we create and open AssemblyLines and components. Each type of resource (Connector, Parser, AssemblyLine, and so forth) has its own specially designed editor.
Next Steps
- Create your first AssemblyLine
- Run your Assemblyline
- Null Behavior: Dealing with missing Attributes/values
- Debug your AssemblyLine
- Look up data from a sequential source
- Use Lookup Mode
Notes
If for some reason your server has not been started correctly, open 'TDI Servers' and double-click on 'Default.tdiserver'.
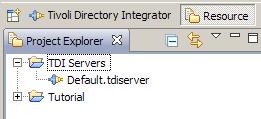
This opens up the associated Server Document.

Make sure that the Installation and Solution Directory settings are correct and then press the option...
-
Create Solution Directory
Whenever the TDI Server loads a Config, it creates a Config Instance that encapsulates the AssemblyLines of that project and allows these to run in their own contained environment. We can load the same Config multiple times on the same Server, resulting in separate Config Instances all containing the same set of AssemblyLines without these interfering with each other.