Overview - IBM Connections v4
- Overview
- What's new in IBM Connections 4?
- Supported languages
- Administrators: Deploying a preview guide to your users
- Accessibility
- Plan
- Install
- The installation process
- Pre-installation tasks
- Prepare to configure the LDAP directory
- Create the Cognos administrator account
- Install IBM WebSphere Application Server (WAS)
- Set up federated repositories
- Create DBs
- Populate the Profiles DB
- Configure Tivoli Directory Integrator
- Add source data to the Profiles DB
- Configure the Manager designation in user profiles
- Supplemental user data for Profiles
- Install Cognos Business Intelligence
- Install IBM Connections
- Before installing
- Install as a non-root user
- Install IBM Connections 4.0
- Install in console mode
- Install silently
- Modify the installation in interactive mode
- Modify the installation in silent mode
- Modify the installation in console mode
- Post-installation tasks
- Mandatory post-installation tasks
- Review the JVM heap size
- Configure IBM HTTP Server
- Configure the Home page administrator
- Enable Search dictionaries
- Create the initial Search index
- Copy Search conversion tools to local nodes
- Access Windows network shares
- Configure Moderation
- Synchronize files shared with communities
- Configure Cognos Business Intelligence
- Apply fix packs to update the Cognos server
- Configure support for LDAP authentication for Cognos Business Intelligence
- Grant access to global metrics
- Grant access to community metrics
- Configure the IBMConnectionsMetricsAdmin role on Cognos
- Configure PowerCube refresh schedules
- Configure Cognos Business Intelligence to use IBM HTTP Server
- Optional post-installation tasks
- Mandatory post-installation tasks
- Uninstall IBM Connections
- Update and migrating
- Prepare IBM Connections for maintenance
- Back up IBM Connections
- Save your customizations
- Prepare to migrate the media gallery
- Migrate to IBM Connections 4.0
- Export application artifacts from IBM Connections 3.0.1
- Migrate data from IBM Connections 3.0.1 DBs
- Uninstall a deployment before migration
- Install IBM Connections 4.0 for migration
- Import application artifacts to IBM Connections 4.0
- Post-migration tasks
- Create the Search index after migrating or updating
- Synchronize the application member tables and corporate directory
- Post-migration steps for profile types and profile policies
- Post-migration step for status updates
- Post-migration steps for the media gallery terms and conditions
- Additional post-migration steps for the media gallery
- Roll back a migration
- Update IBM Connections 4.0
Overview
| Activities | Collaboration tool for collecting, organizing, sharing, and reusing work related to a project goal. |
| Blogs | Online journals used to deliver timely information with a personal touch. |
| Bookmarks | Social bookmarking tool for saving, organizing, and sharing Internet and intranet bookmarks. Previously named Dogear. |
| Communities | A website where people who share a common interest can interact with one another, share information, and exchange ideas. Community members can participate in community-specific activities and forums, and can share blogs, bookmarks, feeds, and files. |
| Files | A common repository in which you can upload files and share them with others. Store versions of a file, view who has downloaded a file or commented on it, and see highly recommended files. |
| Forums | A place to brainstorm and collect feedback on topics that are relevant to you and your colleagues. Statements and comments are collected in a format that captures the exchange of ideas and presents them as an ongoing conversation. |
| Home page | A central location that provides a snapshot of the latest updates collected from IBM Connections. Perform in-context actions on entries in your activity stream, check the latest updates from the content and people that you are following, stay up to date with the latest notifications and updates that require a response from you, or post your own status updates. |
| Profiles | Directory of the people in your organization, including the information you need to form and encourage effective networks across your organization. |
| Metrics | Statistics tool that collects and displays information about how people use Connections applications. Community metrics show details on a particular community while global metrics show information across all of Connections. |
| Wikis | A tool for creating wikis that individuals, groups, and communities can use to capture, share, and coauthor information. View page changes, recommendations, and comments. |
What's new in IBM Connections 4?
IBM Connections:
- Share a status update or file from anywhere in IBM Connections. Log in and then click the Share link in the header.
- The activity stream displays an aggregated view of the latest updates from people or events that you are following and people in your network. To view more information about an update, repost it, or like it, click the entry to launch the embedded experience.
- IBM Connections now introduces an enhanced Metrics application. Metrics employs the analytic capabilities of the IBM Cognos Business Intelligence server, which is provided as part of the IBM Connections installation to support the collection of metrics data. Administrators and designated users can work with interactive displays of global metrics by clicking Server Metrics in the footer. Community owners can view non-interactive reports for their communities by clicking Metrics in the navigation pane.
- The rich text editor, which is used across the IBM Connections applications, has been upgraded to CKEditor 3.6.3 in this release. There are a number of new features in the Wikis editor.
- Profiles has been updated to include the activity stream, which shows the profile owner's latest updates from across IBM Connections.
- When viewing search results, you can filter the results from Profiles to exclude inactive profiles by selecting Exclude Inactive People from the Show menu on the Profiles Search Results page.
- The social analytic widgets now recommend private as well as public content, based on your existing relationships with public and private content in IBM Connections.
- The Trending widget displays a list of the hot topics that are trending in your organization. The widget displays when you filter search results using the Status Updates option.
- Status updates and microblogging content are now included in the analysis of the relationships that are used to recommend content and people in the social analytics widgets.
Activities:
- Activity members are now displayed in a Members view within the activity instead of in a Members section in the navigation pane.
- Standard activity owners can go to the Members view to make an activity public.
- Titles and descriptions in activity entries are automatically saved so that if you are unexpectedly disconnected from the application, you do not lose your latest changes.
- In an activity entry, you can link to files and folders in the Files application.
- Activity owners can convert an entry into a to do item.
Blogs:
User interface improvements make it easier for you to go directly to your blogs.
Bookmarks:
The following features are new for Bookmarks:
- A new user interface makes it easier for you to access and manage bookmarks.
- When you install the Add Bookmark browser button, you also have the option to install a Discuss This and Related Community browser buttons for posting web pages to an IBM Connections forum or linking together related communities.
Communities:
- The Events widget allows community owners to share information about upcoming events with the rest of the community.
- For deployments that make use of owner moderation of communities, owners can disable content approval and content flagging on individual communities.
- Use the Related Communities widget to suggest communities for colleagues to join.
- Share status with members of your community.
- The Recent Updates view provides a centralized place to see what is new in a community.
- You can add more information to the community description and it is collapsible.
- LDAP groups can now be added as members of a community.
Files:
- Files now enables you to do the following actions:
- Upload multiple files at the same time.
- Download all of the files in a view.
- Add files to a folder during upload.
- Select and perform actions on multiple files at one time.
- Delete a file version.
- Share folders with communities.
- Give community members access to edit files you own.
- Move files uploaded to a community to trash; from trash you and others can restore or delete the files.
- Stop sharing a file in one action, including removing the file from any shared folders and communities.
- Stop sharing files that were shared with you. For example, if someone shared a file with you, and then you shared the file with a community, you can stop sharing with the community.
- Upload multiple files at the same time.
- A file's owners and editors can lock and unlock the file.
- The file lock icon displays a red key in the owner's view when the file is locked by another user. The file owner can unlock the file at any time.
- A graphic Like option is now available on the file page; the Recommend file option has been changed to a Like file option.
- For files that you are adding or have added to a folder, you can give access to those files to anyone who has access to the folder.
- The files summary page and tabs have been redesigned to provide more information, such as in which folders the file resides and whether the file is referenced by status updates.
- The Communities application contains an option for displaying files that are shared through the community.
- Files that are referenced in one or more status updates are noted as such.
Forums:
- When a user is notified by email that someone has added a topic to a forum, the user can click a Reply to this topic link in the email. This creates a response email the user can add content to and send. This create a new forum topic as a response to the topic they were notified about in the email. Attachments in the email are added to the response topic.
- You can add content from any web page or IBM Connections source to a forum topic by clicking a button in your browser tool bar. Click Bookmark or Discuss This, and then follow the steps for installing the Discuss This button. Then navigate to any web or IBM Connections page, click Discuss This, and select a forum to post the content to.
Home page:
- The Home page user interface has been updated so that it is easier to find information that is important to you. The Updates tab and the Widgets tab have been replaced by a single page with different views available from the navigation sidebar. Use these views to filter the display and check for your latest updates and notifications. For example, you can check the Action Required view for items that require a response from you. The My Notifications view now includes responses to topics in addition to notifications that you have sent and received.
- The improved microblogging experience allows you to gather information in a meaningful way and act on it in context. You can now attach files to your status updates, and use hashtags to tag your updates and make them easier for other users to find. You can repost status updates to share information with the people who are following you, or click Like to recommend an update. You can also preview images and download files to work on them locally.
- The steps for following tags from the Home page have changed.
- The Events widget helps you to keep track of upcoming community events that you are attending and that you are following. The widget is available from the activity stream views.
Profiles:
- The The Board tab has been replaced with the Recent Updates tab on the user's profiles page. The Recent Updates list of posts is similar to the board in that it displays status messages and responses. It also includes information about other actions performed by the profile owner, such as sharing a file or adding a post to a blog. The message posting area itself is essentially identical to the earlier version, enabling you and others to view and post messages to a user's wall.
- The Recent Posts tab on the Profiles page has been removed. Recent posts appear under the profile owner's Recent Updates tab.
- Use the Recent Updates area on your profile page to post a status message.
- The business card has been redesigned for improved layout and access.
- On the Invite to My Network page, the Also Follow option is enabled by default.
- You can now accept a network invitation from the inviter's profile page.
- The Network Contact or Pending Invitation indicator label now displays next to the person's name on their profile page.
- You can now accept an invitation to join a person's network from that person's profile page.
Wikis:
- There are no longer My Wikis and Public Wikis tabs. All views are together in the same list.
- See wikis you are following by clicking I'm Following.
- Pages can be removed from a wiki by moving them to the trash. From the trash, pages can be deleted or restored to the wiki.
- You can now download a version of a page from the page comparison view, as an HTML file.
- The wiki editor has been updated. Administrators can divide toolbars into multiple toolbars. You can navigate between toolbars with the Tab key. Also, toolbars now include a button for adding and editing iFrames.
- The wiki editor has two new features: the editor area expands downward as you add content. As your editing space expands, a toolbar displays even if scrolling is required.
What's new in installing?
- The installation wizard is based on IBM Installation Manager 1.4.4.
- You can install and configure IBM Cognos Business Intelligence, obtained separately, by using the scripts, models, and specifications that are included with IBM Connections.
- Console Mode is available. Use this character-based interface to install, modify, or uninstall the product when you do not have access to the graphical interface.
- Silent installation has been extended so that you can install both IBM Connections and IBM Installation Manager in silent mode.
- The initial configuration of administrators for Home page and Blogs is now handled automatically during installation. However, to configure widgets, you still need to assign a Home page administrator.
What's new in administering?
IBM Connections:
- You can run Profiles synchronization commands in preview mode.
- There is an entirely new interface for viewing metrics. The Metrics application uses IBM Cognos Business Intelligence to collect and display statistics that show how people use Connections. With the new Metrics application, community owners can view metrics for their own communities, and system administrators plus designated users can view and interact with server-level metrics that show information across all of Connections.
- All of the applications now use Freemarker templates for notifications. This has no effect on email notifications.
- There are several changes to the configuration of IBM Sametime awareness through the Sametime server.
- You can remove microblogging functionality from your deployment by disabling the microblogging service reference in LotusConnections-config.xml.
Activities:
- The underlying implementation of the Activities content store is changing with release 4. If you are installing Activities for the first time, the new implementation is used to store resources associated with Activities automatically. If you are upgrading from a previous version of Activities, Activities data continues to be stored in the existing content store, which uses the old implementation. If you want to gain the benefits of the new implementation, you can create an additional content store which uses it.
Blogs:
- The Blogs frontpage blog is now created for you by default when you install the Blogs service.
- A new configuration property, connections.blogs.feed.return401_fornopermission_toviewblog, lets you change the error page returned when a user cannot access a blog page from 401 to 403.
- A new configuration property, connections.blogs.onlymembercanvote lets you limit voting in an Ideation blog to community members.
- A new configuration property, connections.blogs.lastModifierDisabled, controls whether or not to display the last modifier information in blogs entries.
- Blogs notification is simplified so that you have fewer notification templates to configure.
Bookmarks:
- Administrators can control whether Bookmarks links are redirected from the Bookmarks application or whether external links directly access external web pages.
Communities:
- You can create an administrator who can edit the content of all communities, public and restricted.
- You can configure Linked Library widgets (formerly named Custom Library widgets) in communities by editing a new library-config.xml file. Properties in that file control functionality such as whether to display the person card for the ECM users, whether to download files through a proxy or directly from the ECM server, and whether to display the Views dropdown on the main document list.
Files:
Forums:
- Use the ForumsService.filterInput command to retrieve a subset of forums on which you want to perform an operation.
- You can now manually recalculate the count of forums and forum topics in your organization using administrative commands.
- You can enable and disable a that allows users to click a button to add the contents of a current web or IBM Connections page to a forum. When enabled, users can click Bookmark or Discuss This in the footer of any IBM Connections page and add a Discuss This button to their browser tool bar. When they click it, then select a forum they have posting access to, the current content of the page is added to a new forum topic.
- There is a new command, ForumsTrashService.filterForumsByName(), to help you restore forums from the trash by filtering on forum names.
- You can ensure that only a topic or replay creator can edit their topic or reply.
Home page:
- The Home page administrative user interface has been updated to include options for adding custom widgets that are based on the OpenSocial gadget specification.
News:
- New DB clean-up tasks for the News repository allow you to purge the system of reply-to ID records that have expired and also remove any reply-to attachments that were not properly removed from the shared data store.
- You can use NewsMailinService commands to delete compromised reply-to IDs from the system and ensure that mail-in replies are received from secure IDs only.
- You can control the size of microblog data in your deployment by configuring settings in the news-config.xml file.
- A new administrative command allows you to generate a report of all the communities that the News repository has interacted with.
- In the event of a DB failure, you can use the NewsMicrobloggingService.deleteMicroblogs command to delete microblog and associated data for a community from the News repository.
- To enable the display of third-party applications in the activity stream filter list, you must
- The activity stream search service, which is bundled with the News application, provides an indexing and search infrastructure that enables search capabilities over the activity stream. Administrators can manage the service from a user interface that is accessed using a URL.
Profiles: register the applications in the news-config.xml file.
- New configuration properties allow you to control how you want the events generated by Profiles to be handled for your deployment.
- The Profiles population wizard now uses JVM version 1.6.
- The configuration model for customizing profiles has been enhanced to clearly separate the definition of the profile data model and the presentation of profile records in the user interface. Much of the process for customizing your profiles deployment has changed.
- Most of the profile customization present in your previous release is migrated to new files provided in this release. However, when migrating profile data to this release, the following manual tasks are required:
- Profile types used in the widgets-config.xml or profiles-policy.xml must be added to the new profile-types.xml file after migration.
- String bundles referenced as resources in LotusConnections-config.xml must be copied to the new Connections 4 deployment.
- Profile types used in the widgets-config.xml or profiles-policy.xml must be added to the new profile-types.xml file after migration.
- New TDI properties have been added to the profiles_tdi.properties file to control debug information.
- New samples have been supplied for reference when creating custom TDI assembly lines.
- Profiles now supplies more standardized modes and attribute configuration options in the TDI Connectors.
For examples see topic's such as Use the ProfileConnector and Use the PhotoConnector.
- Error messages and their descriptions have been improved.
Search:
IBM Connections 4 includes new and enhanced APIs for Search.
- This release of IBM Connections introduces a new folder structure in which each application has its own index folder. The Search application also uses new folders to contain backup indexes, provide a staging location for the index, store the XML files that are created after an application is crawled, and store the content extracted from files.
- The crawling and indexing processes are now carried out in separate phases so that the process of crawling an application is completed before indexing for that application begins. This update to the two-stage indexing process results in improved reliability and performance.
- When you build the index for the first time, you no longer need to manually copy the index to each node that is running the Search application. This process is now automated.
- The resumption of interrupted or failed crawling and file content extraction now takes place automatically, and is always enabled for both initial and incremental indexing.
- The Search application now has much faster file content extraction due to direct access to the file system used by Files and Wikis to store file content.
- A reduced need for server restarts means that you can now build a new Search index using the background indexing SearchService commands and switch over a production deployment to the new index without a server restart. Similarly, you can update Search configuration options and apply them without a server restart using the reloadSearchConfiguration command.
- Status updates and community events are now included in the content that is indexed by the Search application.
- A new facet known as trending is applied to search results that are specific to status updates. Using this facet, keywords are extracted from recent status updates and weighted based on frequency of use.
- Language guessing has been improved for field-level searches to ensure more accurate search results.
- The command for creating a stand-alone index has been extended to include two additional parameters. These parameters allow you to persist application seedlists to a specified location and also to specify a file content extraction location if you have already extracted file content using the command...
-
SearchService.startBackgroundFileContentExtraction
...or during a previous run of the command...
-
SearchService.startBackgroundIndex
- If you are experiencing problems with crawling, to run a background crawl and verify that the process is completing successfully...
-
SearchService.startBackgroundCrawl
- To extract file content outside of the indexing process....
- By updating a configuration setting in the search-config.xml file, you can specify that interrupted or failed indexing tasks are automatically resumed..
- Additional globalization settings are available for Search. In addition to configuring accent-insensitive searching, you can enable settings to ignore punctuation in search terms and perform a one-to-two mapping in search terms.
- You can perform a number of steps to verify that the Search is working as expected.
- Verbose logging can help you to monitor the progress of the Search crawling and indexing operations.
- The following commands that were previously used for enabling and disabling indexing tasks according to task type have been replaced. Use the SearchService.enableTask(String taskName) and SearchService.disableTask(String taskName) to enable and disable indexing tasks instead.
- SearchService.enableFileContentTask(String taskName)
- SearchService.enableIndexingTask(String taskName)
- SearchService.disableFileContentTask(String taskName)
- SearchService.disableIndexingTask(String taskName)
- A new SearchService command enables you to get a list of the tasks that are currently running for the Search application.
- To delete all scheduled tasks from the Home page DB and restore the default tasks that are automatically configured when you first install the product, use the SearchService.resetAllTasks() command.
- Use the SearchService.retryIndexing command when you want to reindex content that was not indexed successfully during initial or incremental indexing.
- A new administrative command allows you to free up disk space by deleting persisted seedlist data from your system.
- Use the SearchService.listIndexingNodes() command to verify the names of the Search indexing nodes in your deployment.
- When restoring the Search index, the steps that you perform depend on what type of environment you are using.
- You can edit settings in the search-config.xml file to specify the maximum number of seedlist threads used when indexing.
- When you add a new node to your deployment after installing IBM Connections, you need to manually create Search work managers for the newly-added node.
- New commands are available to allow you to reload the Search index and configuration without having to restart the Search application.
- You can edit settings for persisted data to specify whether the data is deleted after a successful incremental index and also specify the maximum age for persisted pages.
- To avoid performance hits by avoiding unnecessary full search crawls, update...
- The seedlistSets.maximumPageSize property allows you to specify the maximum number of items on a search results page.
- You can specify the default timeout for seedlist requests by setting a value for IBM WAS environment variable...
-
named SEARCH_SEEDLIST_TIMEOUT
- You can change deployment settings so that search results related to inactive users are automatically included in search results.
- To list the indexing tasks defined for the social analytics service...
- To tune the social analytics indexing process by configuring the number of iterations used by the indexing jobs....
- You can now configure dynamic, global properties for the social analytics service using SearchService commands.
Wikis:
- There are no Wikis administrative updates in this release.
What's new in customizing?
If you customized the IBM Connections user interface in a previous release of the product, note that there is no migration path provided for importing your changes into IBM Connections 4. Before upgrading to IBM Connections 4, review and make a note of your existing customizations so that you can verify them post-migration and rework if necessary.
- Review the customization
tips and best practices provided to help you to implement and
manage customizations in your IBM Connections deployment.
- Many of the customization paths have changed since the previous release of IBM Connections.
- You can customize sprited images by modifying the images and copying them to the appropriate customization directory.
- When you want to completely change the behavior of a Dojo module
and you need the change to take effect as soon as the module is loaded,
you can override the JavaScript files used by IBM Connections.
- You can extend the user interface by packaging your JavaScript, HTML, and CSS resources as an OSGi bundle when you want to add new functionality, widgets, or scripts to the product.
- In this release of the product, you can extend your deployment by adding custom JSTL tags.
- Customize notifications by modifying existing template files or by replacing files with custom templates created by you.
You can also edit the text strings and images used in notifications.
What's new in security?
- OAuth support - You can now use OAuth to support API access to IBM Connections.
access to data and the API Reference and Open Authorization sections of the IBM Social Business Development
wiki for details.
- Users can allow applications access to their Connections data
without sharing credentials, and revoke that access at any time.
- Also, users can report a malicious application to an administrator who can remove it from the list of applications enabled for OAuth.
What's new in mobile?
- Starting with the IBM Connections 3.0.1 July 2011 Mobile release, you can access IBM Connections from a mobile device using an app designed specifically for that device. With the Connections 4 release, these native apps have been enhanced. To support the enhancements, there is now a DB associated with the Mobile application and a configuration file that administrators can edit to customize the native applications.
What's new in developing?
The Connections API documentation has been moved to the API Reference section of the IBM Social Business Development wiki.
What's new in troubleshooting and support?
- Browse the list of frequently-asked
troubleshooting questions about the Search application to find
solutions to common problems.
- To help you troubleshoot
problems with the email digest feature, you can access specific
URLs to trigger email digests to be sent to the currently logged-in
user or to the next available tranche of users.
- Various error message description tables have been updated in the product documentation, including those for Profiles error messages.
Supported languages
The IBM Connections user interface is available in multiple languages.
Related tasks
Administrators: Deploying a preview guide to your users
The IBM Connections 4 preview guide is available for you to distribute to your users for new installations and upgrades to IBM Connections 4. This guide is designed to help your users become productive on the new software quickly, and to provide them with links to documentation resources for further help. This guide provides the following information for this release:
- Overview of several new applications
- Important changes from the previous release
- Familiar applications that remain the same
- Links to product tours, reference cards, and product documentation
- A few key productivity tips
You can download the preview guide from the IBM Connections wiki
There are two files available to you:
- An Adobe PDF file, ready for emailing, printing, or distributing to your organization.
- An IBM Symphony. ODT file that can be customized for your organization; for example, you can add contact information for your Help Desk.
This file includes instructions in blue text for customizing information. Remember to remove these instructions before rolling out the file to your organization.
IBM recommends that you distribute the guide to your users before their new IBM Connections software is installed or updated.
Accessibility
Accessibility applications help users who have a disability, such as restricted mobility or limited vision, to use information technology products successfully.
IBM strives to provide products with usable access for everyone, regardless of age or ability.
The major accessibility features in this product enable users to do the following tasks:
- Use assistive technologies, such as screen-reader software and
digital speech synthesizer, to hear what is displayed on the screen.
Consult the product documentation of the assistive technology for
details about using those technologies with this product.
- Operate specific or equivalent features using only the keyboard.
- Customize display attributes such as color, contrast, and font
size.
- Magnify what is displayed on the screen.
The accessibility of IBM Connections is optimized when using a Microsoft Windows XP client, Microsoft Windows Server 2003 or later, FireFox 3.6 or later, and JAWS 12 or later.
In addition, the documentation was modified to include the following features to aid accessibility:
- All documentation is available in HTML formats to give the maximum
opportunity for users to apply screen-reader software technology.
- All images in the documentation are provided with alternative text so that users with vision impairments can understand the contents of the images.
IBM Connections user interface
This product uses standard Windows navigation keys. Refer to the Product accessibility topic in the Using section of this product documentation for information about any unique keys that are used by the individual applications.To display the business card, hover over a person's name, and then press Ctrl + Enter to open the business card. Press Tab to set focus to the first element in the business card
For JAWS users: To activate buttons in the user interface, press the Enter key, even when JAWS announces to use the space bar.
Plan
- Install, configure, secure, and administer IBM WebSphere Application Server (WAS).
- Install IBM Tivoli Directory Server, Microsoft Active Directory, Sun Java. System Directory Server, or IBM Lotus Domino LDAP directory, and then configure WAS to use that LDAP directory with federated repositories.
- Create, manage, and drop IBM DB2®, Oracle, or Microsoft SQL Server DBs.
- Install IBM HTTP Server, and then configure it to interact with IBM WAS over HTTP and HTTPS.
Directory path conventions
| Directory variable | Description | Default installation root |
|---|---|---|
| app_server_root | IBM WAS installation directory | AIX: /usr/IBM/WebSphere/AppServer
Linux: /opt/IBM/WebSphere/AppServer Windows: C:\IBM\WebSphere\AppServer |
| profile_root | WAS installation directory | AIX: /usr/IBM/WebSphere/AppServer/profiles/profile_name
Linux: /opt/IBM/WebSphere/AppServer/profiles/profile_name Windows: C:\IBM\WebSphere\AppServer\profiles\profile_name |
| ibm_http_server_root | IBM HTTP Server installation directory | AIX: /usr/IBM/HTTPServer
Linux: /opt/IBM/HTTPServer Windows: C:\IBM\HTTPServer |
| connections_root | IBM Connections installation directory | AIX or Linux: /opt/IBM/Connections
Windows: C:\IBM\Connections |
| local_data_directory_root | Local content stores | AIX or Linux: /opt/IBM/Connections/data/local
Windows: C:\IBM\Connections\data\local |
| shared_data_directory_root | Shared content stores | AIX or Linux: /opt/IBM/Connections/data/shared
Windows: C:\IBM\Connections\data\shared\ |
| IM_root | IBM Installation Manager installation directory | AIX: /opt/IBM/InstallationManager
Linux: /var/IBM/InstallationManager Windows: C:\\IBM\Installation Manager |
| shared_resources_root | Shared resources directory | AIX or Linux: /opt/IBM/SSPShared
Windows: C:\IBM\SSPShared |
| db2_root | DB2 DB installation directory | AIX or Linux: /usr/IBM/db2/version Linux:
/opt/ibm/db2/version Windows: C:\IBM\SQLLIB\version |
| oracle_root | Oracle DB installation directory | AIX or Linux: /home/oracle/oracle/product/version/db_1
Windows: C:\oracle\product\version\db_1 |
| sql_server_root | Microsoft SQL Server DB installation directory | Windows: C:\Microsoft SQL Server |
| Cognos_BI_install_path | IBM Cognos BI Server installation directory | AIX or Linux: /opt/IBM/Cognos64
Windows: C:\IBM\Cognos64 You specify the installation directory in the cognos-setup.properties file during installation. |
| Cognos_Transformer_install_path | Cognos Transformer installation directory | AIX or Linux: /opt/IBM/Cognos
Windows: C:\IBM\Cognos You can specify the installation directory in the cognos-setup.properties file during installation. |
Deployment options
Install IBM Connections in one of three deployment topologies to achieve optimum scaling, load balancing, and failover.
A network deployment can consist of a single server that hosts all IBM Connections applications or two or more sets of clustered servers that share the workload. You must configure an additional system with WAS Network Deployment Manager.
IBM Cognos Business Intelligence is an optional component in the deployment. If used, Cognos must be federated to the same Deployment Manager as the IBM Connections servers. However, Cognos servers cannot be configured within an IBM Connections cluster.
A network deployment provides the administrator with a central management facility and it ensures that users have constant access to data. It balances the workload between servers, improves server performance, and facilitates the maintenance of performance when the number of users increases. The added reliability also requires a larger number of systems and the experienced administrative personnel who can manage them.
When you are installing IBM Connections, you have three deployment options:
- Small deployment
- Install all IBM Connections applications on a single node in a single cluster. This option is the simplest deployment but has limited flexibility and does not allow individual applications to be scaled up. All the applications run within a single Java Virtual Machine (JVM).
The diagram depicts a topology with up to 8 servers. If you install the servers on shared systems, you do not need to deploy 8 separate systems.
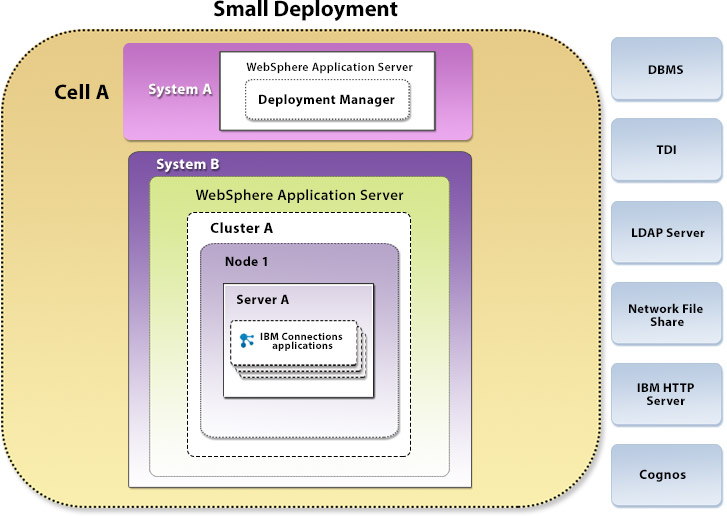
- Medium deployment
- Install a subset of applications in separate clusters. IBM Connections provides three predefined cluster names shared among all of its applications. For example, Profiles application loads may be higher, and require their own cluster, while other applications could be installed in a different cluster.
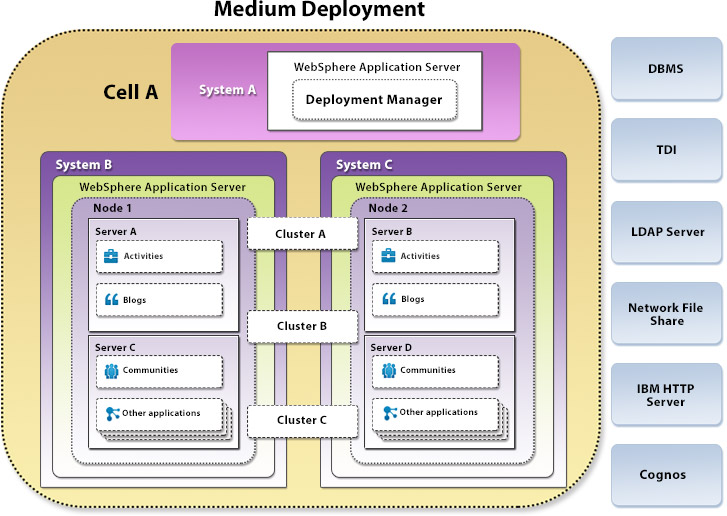
- Large deployment
- Install each application in its own cluster. IBM Connections provides a predefined cluster name for each application. This option provides the best performance in terms of scalability and availability options but also requires more system resources. In most cases, you should install the News and Home page applications in the same cluster.

In a multi-node cluster, configure network share directories as shared content stores.
- For NFS, use NFS v4 because NFS v3 lacks advanced locking capability.
- For Microsoft SMB, use the UNC file-naming convention...
-
\\machine-name\share-name
The number of JVMs required for each cluster depends on the user population and workload. For failover, you must have two JVMs per application, or two nodes for each cluster, scaled horizontally. Horizontal scaling refers to having multiple JVMs per application with each JVM running on a WAS instance. Vertical scaling refers to running multiple JVMs for the same application on a single WAS instance. Vertical scaling is not officially supported in IBM Connections. However, it is typically not needed unless your server has several CPUs.
For performance and security reasons, consider using a proxy server in your deployment.
IBM Cognos Business Intelligence does not have to be deployed before you install the Metrics application. Even if you do not plan to deploy Cognos now, you should install the Metrics application so that events are recorded in the Metrics DB for use when Cognos is available to provide reports.
For added security when you are planning to run 3rd party OpenSocial gadgets, such as those from iGoogle, configure locked domains. Locked domains are required to isolate these gadgets from access to your intranet and SSO information. The basic configuration of locked domains is as follows:
- A second top-level domain that is not in your SSO domain.
For example, if you organization's SSO domain is example.com, you will require a distinct top level domain, such as example-modules.com.
- A wild card SSL certificate for this domain name.
No additional server instances are required for the basic configuration.
IBM Connections system requirements
Detailed system requirements for IBM Connections web page.
IBM Connections support statement
The statement proposes revisions to the definition of "supported" and "unsupported" with respect to the various products on which IBM Connections depends for proper operation.
To view the support statement, go to the IBM Connections support statements web page.
Worksheet for installing IBM Connections
Record your installation and configuration data.
Recording installation data
While installing and configuring IBM Connections, it can be difficult to remember all the UIDs, passwords, server names, and other information required during and after installation. Print out and use this worksheet to record that data.
LDAP server details
| LDAP data type | Example | Details |
|---|---|---|
| LDAP server type and version | Lotus Domino 8.5 | |
| Primary host | domino_ldap.example.com | |
| Port | 389 | |
| Bind distinguished name | cn=lcadmin,ou=People,dc=example,dc=com | |
| Bind password | ||
| Certificate mapping | ||
| Certificate filter | ||
| Login attribute | mail or uid |
WAS details
| WAS item | Example | Details |
|---|---|---|
| WAS version | V7.0 fix pack 21 | |
| Installation location | C:\IBM\WebSphere\AppServer | |
| Update installer location | C:\IBM\WebSphere\UpdateInstaller | |
| Administrator ID | wsadmin | |
| Administrator password | ||
| WAS URL | http://was.example.com:9060/ibm/console | |
| WAS secure URL | https://was.example.com:9043/ibm/console | |
| WAS host | ||
| HTTP transport port | ||
| HTTPS transport port | ||
| SOAP connector port | ||
| Run application server as a service? (True/False) |
Database details
| Database item | Example | Details |
|---|---|---|
| Database type and version | Oracle Database 10g Enterprise Edition Release 2 10.2.0.4 | |
| Database instance or service name | ||
| Database server host | DB.example.com | |
| Port | DB2=50000
Oracle=1433 MS SQL Server=1523 | |
| JDBC driver fully qualified file path | C:\IBM\SQLLIB | |
| Database client name and version | MS SQL Server Management Studio Express® v9.0.2 | |
| Database client UID | db2admin | |
| Database client user password | ||
| DB2 administrators group (Windows only) | DB2ADMNS | |
| DB2 users group (Windows only) | DB2USERS | |
| Activities DB server host | ||
| Activities DB server port | ||
| Activities DB name. | OPNACT | |
| Activities DB application UID | ||
| Activities DB application user password | ||
| Blogs DB server host | ||
| Blogs DB server port | ||
| Blogs DB name. | BLOGS | |
| Blogs DB application UID | ||
| Blogs DB application user password | ||
| Cognos DB server host | ||
| Cognos DB server port | ||
| Cognos DB name. | COGNOS | |
| Cognos DB application UID | ||
| Cognos DB application user password | ||
| Communities DB server host | ||
| Communities DB server port | ||
| Communities DB name | SNCOMM. | |
| Communities DB application UID | ||
| Communities DB application user password | ||
| Dogear DB server host | ||
| Dogear DB server port | ||
| Dogear DB name. | DOGEAR. | |
| Dogear DB application UID | ||
| Dogear DB application user password | ||
| Files DB server host | ||
| Files DB server port | ||
| Files DB name. | FILES. | |
| Files DB application UID | ||
| Files DB application user password | ||
| Forums DB server host | ||
| Forums DB server port | ||
| Forums DB name. | FORUM. | |
| Forums DB application UID | ||
| Forums DB application user password | ||
| Home page DB server host | ||
| Home page DB server port | ||
| Home page DB name. | HOMEPAGE. | |
| Home page DB application UID | ||
| Home page DB application user password | ||
| Metrics DB server host | ||
| Metrics DB server port | ||
| Metrics DB name. | METRICS. | |
| Metrics DB application UID | ||
| Metrics DB application user password | ||
| Mobile DB server host | ||
| Mobile DB server port | ||
| Mobile DB name. | MOBILE. | |
| Mobile DB application UID | ||
| Mobile DB application user password | ||
| Profiles DB server host | ||
| Profiles DB server port | ||
| Profiles DB name. | PEOPLEDB. | |
| Profiles DB application UID | ||
| Profiles DB application user password | ||
| Wikis DB server host | ||
| Wikis DB server port | ||
| Wikis DB name. | WIKIS | |
| Wikis DB application UID | ||
| Wikis DB application user password |
Tivoli Directory Integrator details
| Tivoli Directory Integrator item | Example | Details |
|---|---|---|
| Tivoli Directory Integrator installation location | C:\IBM\TDI\ | |
| Tivoli Directory Integrator version. | 7.1 fix pack 2. | |
| Solutions Directory path | C:\IBM\TDISOL\TDI |
LDAP-Profiles mapping details
This table is derived from the map_dbrepos_from_source.properties file.
| Profiles DB attribute | LDAP attribute (example) | Profiles DB column |
|---|---|---|
| alternateLastname | null | PROF_ALTERNATE_LAST_NAME |
| bldgId | null | PROF_BUILDING_IDENTIFIER |
| blogUrl | null | PROF_BLOG_URL |
| calendarUrl | null | PROF_CALENDAR_URL |
| countryCode | c | PROF_ISO_COUNTRY_CODE |
| courtesyTitle | null | PROF_COURTESY_TITLE |
| deptNumber | null | PROF_DEPARTMENT_NUMBER |
| description | description | PROF_DESCRIPTION |
| displayName | cn | PROF_DISPLAY_NAME |
| distinguishedName | $dn | PROF_SOURCE_UID |
| PROF_MAIL | ||
| employeeNumber | employeenumber | PROF_EMPLOYEE_NUMBER |
| employeeTypeCode | employeetype | PROF_EMPLOYEE_TYPE |
| experience | null | PROF_EXPERIENCE |
| faxNumber | facsimiletelephonenumber | PROF_FAX_TELEPHONE_NUMBER |
| floor | null | PROF_FLOOR |
| freeBusyUrl | null | PROF_FREEBUSY_URL |
| givenName | givenName | PROF_GIVEN_NAME |
| givenNames | givenName | |
| groupwareEmail | null | PROF_GROUPWARE_EMAIL |
| guid | (Javascript function: {func_map_from_GUID}) | PROF_GUID |
| ipTelephoneNumber | null | PROF_IP_TELEPHONE_NUMBER |
| isManager | null | PROF_IS_MANAGER |
| jobResp | null | PROF_JOBRESPONSIBILITIES |
| loginId | employeenumber | PROF_LOGIN and PROF_LOGIN_LOWER |
| logins | PROF_LOGIN | |
| managerUid | $manager_uid
This attribute represents a lookup of the UID of a manager using DN in the manager field. | PROF_MANAGER_UID |
| mobileNumber | mobile | PROF_MOBILE |
| nativeFirstName | null | PROF_NATIVE_FIRST_NAME |
| nativeLastName | null | PROF_NATIVE_LAST_NAME |
| officeName | physicaldeliveryofficename | PROF_PHYSICAL_DELIVERY_OFFICE |
| orgId | ou | PROF_ORGANIZATION_IDENTIFIER |
| pagerId | null | PROF_PAGER_ID |
| pagerNumber | null | PROF_PAGER |
| pagerServiceProvider | null | PROF_PAGER_SERVICE_PROVIDER |
| pagerType | null | PROF_PAGER_TYPE |
| preferredFirstName | null | PROF_PREFERRED_FIRST_NAME |
| preferredLanguage | preferredlanguage | PROF_PREFERRED_LANGUAGE |
| preferredLastName | null | PROF_PROF_PREFERRED_LAST_NAME |
| profileType | null | PROF_TYPE |
| secretaryUid | $secretaryUid
This attribute represents a lookup of the UID of a secretary using DN in the secretary field. | PROF_SECRETARY_UID |
| shift | null | PROF_SHIFT |
| surname | sn | PROF_SURNAME |
| surnames | sn | PROF_SURNAME |
| telephoneNumber | telephonenumber | PROF_TELEPHONE_NUMBER |
| timezone | null | PROF_TIMEZONE |
| title | null | PROF_TITLE |
| uid | (Javascript function - {func_map_to_db_UID}) | PROF_UID |
| workLocationCode | postallocation | PROF_WORK_LOCATION |
IBM Connections details
| IBM Connections item | Example | Details |
|---|---|---|
| IBM Connections installation location | C:\IBM\Connections | |
| Response file directory path. | C:\IBM\Connections\InstallResponse.txt | |
| DNS host | connections.example.com | |
| Choose: DNS MX Records or Java Mail Session? | ||
| DNS MX Records only: Local mail domain | example.com | |
| Java Mail Session only: DNS server name or SMTP relay host | dns.example.com; relayhost.example.com | |
| Domain name for Reply-to email address | ||
| Suffix or prefix for Reply-to email address | ||
| Server that receives Reply-to emails | ||
| User name and password for that server | ||
| URL and ports for admin and user access | You can look up the URLs for each application in the text files that the installation wizard generates under connections_root | |
| Activities server name | ||
| Activities cluster member name | ||
| Activities URL | http://www.example.com:9080/activities | |
| Activities secure URL | https://www.example.com:9446/activities | |
| Activities statistics files directory path | ||
| Activities content files directory path | ||
| Blogs server name | ||
| Blogs cluster member name | ||
| Blogs URL | http://www.example.com:9080/blogs | |
| Blogs secure URL | https://www.example.com:9446/blogs | |
| Blogs upload files directory path | ||
| Bookmarks server name | ||
| Bookmarks cluster member name | ||
| Bookmarks URL | http://www.example.com:9080/dogear | |
| Bookmarks secure URL | https://www.example.com:9446/dogear | |
| Bookmarks favicon files directory path | ||
| Communities server name | ||
| Communities cluster member name | ||
| Communities URL | http://www.example.com:9080/communities | |
| Communities secure URL | https://www.example.com:9446/communities | |
| Communities statistics files directory path | ||
| Communities discussion forum content directory path | ||
| Files server name | ||
| Files cluster member name | ||
| Files URL | http://www.example.com:9080/files | |
| Files secure URL | https://www.example.com:9446/files | |
| Files content store directory path | ||
| Forums server name | ||
| Forums cluster member name | ||
| Forums URL | http://www.example.com:9080/forums | |
| Forums secure URL | https://www.example.com:9446/forums | |
| Forums content store directory path | ||
| Home page server name | ||
| Home page cluster member name | ||
| Home page URL | http://www.example.com:9080/homepage | |
| Home page secure URL | https://www.example.com:9446/homepage | |
| Home page content store directory path | ||
| Metrics server name | ||
| Metrics cluster member name | ||
| Moderation server name | ||
| Moderation cluster member name | ||
| Moderation URL | http://www.example.com:9080/moderation | |
| Moderation secure URL | https://www.example.com:9446/moderation | |
| Profiles server name | ||
| Profiles cluster member name | ||
| Profiles URL | http://www.example.com:9080/profiles | |
| Profiles secure URL | https://www.example.com:9446/profiles | |
| Profiles statistics files directory path | ||
| Profiles cache directory path | ||
| Search server name | ||
| Search cluster member name | ||
| Search dictionary directory path | ||
| Search index directory path | ||
| Wikis server name | ||
| Wikis cluster member name | ||
| Wikis URL | http://www.example.com:9080/wikis | |
| Wikis secure URL | https://www.example.com:9446/wikis | |
| Wikis content directory path |
IBM HTTP Server
| IBM HTTP Server item | Example | Details |
|---|---|---|
| IBM HTTP Server installation location | C:\IBM\HTTPServer\ | |
| IBM HTTP Server version | V7.0 fix pack 21. | |
| IBM HTTP Server httpd.conf file directory path | C:\IBM\HTTPServer\conf\ | |
| web server definition name | webserver1 | |
| web server plugin-cfg.xml file directory path | C:\IBM\HTTPServer\Plugins\config\webserver1\ | |
| IBM HTTP Server host | ||
| IBM HTTP Server fully qualified host | ||
| IBM HTTP Server IP address | ||
| IBM HTTP Server communication port | 80 | |
| IBM HTTP Server administration port | 8008 | |
| Run IBM HTTP Server as a service? (Y/N) | ||
| Run IBM HTTP administration as a service? (Y/N) | ||
| IBM HTTP Server administrator ID | ||
| IBM HTTP Server administrator password |
Cognos BI Server and Transformer
| Cognos BI Server and Transformer item | Details |
|---|---|
| Cognos BI Server and Transformer | Refer to the cognos-setup.properties file. |
IBM Connections release notes
The release notes for IBM Connections 4 explain compatibility, installation, and other getting-started issues.
Contents
IBM Connections 4 introduces metrics for Communities. Metrics data is available for the entire product as well as for individual communities. Metrics employs the analytic capabilities of the IBM Cognos Business Intelligence server, which is provided as part of the IBM Connections installation to support the collection of metrics data.
The IBM Connections 4 announcement is available at www.ibm.com/common/ssi/index.wss.
- Detailed product description, including a description of new function
- Product-positioning statement
- Packaging and ordering details
- International compatibility information
IBM Connections system requirements
Install IBM Connections 4
For step-by-step installation instructions, refer to the Installing section of the product documentation.
Once mandatory tasks are completed, go to fix central to obtain the latest iFixes and apply them using " Update IBM Connections 4.0" to ensure the deployment will have the latest set of Software Fixes.
Known problems
Known problems are documented in the form of individual technotes in the Support Portal
As problems are discovered and resolved, the IBM Support team updates the knowledge base. By searching the knowledge base, you can quickly find workarounds or solutions to problems.
The following links launch customized queries of the live Support knowledge base:
- All known problems for IBM Connections 4.0
- Activities
- Blogs
- Bookmarks
- Communities
- Files
- Forums
- Home page
- Mobile
- News
- Profiles
- Search
- Wikis
- Installation
- IBM Connections Plugin for Lotus Notes®
- IBM Connections Plugin for Microsoft Office
- IBM Connections Plugin for Microsoft Outlook
- IBM Connections Plugin for Microsoft Windows Explorer
- IBM Connections Plugin for WebSphere Portal
- IBM Connections APIs
Install
New for IBM Connections 4.0 install
- The installation wizard is based on IBM Installation Manager 1.4.4.
- You can install and configure IBM Cognos Business Intelligence, obtained separately, by using the scripts, models, and specifications that are included with IBM Connections.
- Console Mode is available. Use this character-based interface to install, modify, or uninstall the product when you do not have access to the graphical interface.
- Silent installation has been extended so that you can install both IBM Connections and IBM Installation Manager in silent mode.
- The initial configuration of administrators for Home page and Blogs is now handled automatically during installation. However, to configure widgets, you still need to assign a Home page administrator.
Migrate to this release
- After migration to IBM Connections 4.0, you can reuse content stores from 3.0.1.
- In Profiles, the data model for profile-type definitions has been moved into a dedicated profiles-types.xml file and the rules for presentation of a profile have been moved into a set of FreeMarker template files.
- During the DB migration process, data from the Profiles DB is copied to the Home page DB.
- The migration tool no longer migrates content stores, which must be manually migrated.
The installation process
- Review software and hardware requirements.
- Install required software:
- WebSphere Application Server
- LDAP directory
- Database server
- Tivoli Directory Integrator
- IBM Cognos (optional)
- Determine SMTP and DNS details of the mail infrastructure.
- Prepare the LDAP directory
- Create application DBs
- Install IBM Connections
- Complete post-installation tasks
Accessibility applications for installing IBM Connections
Use the wizards
IBM Connections wizards provide non-graphical console modes for installation and other tasks. You can use accessibility applications in the following wizards:
- IBM Connections installation
- Database creation
- Profiles population
- Connector installation
- Update installation
Pre-installation tasks
If you are migrating from IBM Connections version 3.0.1, do not complete the tasks for creating DBs or populating the Profiles DB. The migration process handles those tasks automatically.
Prepare to configure the LDAP directory
- Install a supported LDAP directory.
- Set the Size Limit parameter in the LDAP configuration to match the number of users in the directory.
This allows the Profiles population wizard to return the correct number of records.
For example, if the directory has 100,000 users, set this parameter to 100000.
If you cannot set the Size Limit parameter, you could run the wizard multiple times. Alternatively, you could write a JavaScript function to split the original LDAP search filter, then run...
-
collect_dns_iterate.bat
populate_from_dns_files.bat - Turkish locales have some limitations. See the Base entry comparison for Turkish locale.
- Identify LDAP attributes to use for the following roles.
If no corresponding attribute exists, create one. You can use an attribute for multiple purposes. For example, you can use the mail attribute to perform the login and messaging tasks.
Display name The cn LDAP attribute is used to display a person's name in the product user interface. Log in Attribute or attributes to log in to IBM Connections. For example: uid. The login name must be unique in the LDAP directory. Messaging Optional. Attribute to use to define the email address of a person. The email address must be unique in the LDAP directory. If a person does not have an email address and does not have an LDAP attribute that represents the email address, that person cannot receive notifications. Global unique identifier Attribute to use as the unique identifier of each person and group in the organization. Must be unique across the organization. - Collect LDAP directory information
Directory Type Directory service from the available vendors and versions. Primary host
Port
Bind distinguished name
Bind password
Certificate mapping
Certificate filter, if applicable.
LDAP entity types or classes LDAP object classes. For example, select the LDAP inetOrgPerson object class for the Person Account entity, or the LDAP groupOfUniqueNames object class for the Group entity. Search base Distinguished name (DN) of the LDAP subtree as the search scope. For example, select o=ibm.com to allow all directory objects underneath this subtree node to be searched. For example: -
Group, OrgContainer, PersonAccount, or inetOrgPerson
Create the Cognos administrator account
Create a new user, or select an existing user in the LDAP directory to serve as the administrator of the IBM Cognos BI Server component. We will add the administrator credentials to a configuration script when you deploy Cognos Business Intelligence.
The Cognos administrator account must reside in the same LDAP directory used by IBM Connections.
If you will use an existing LDAP account, take note of the user name and password.
For example, if your organization already has a Cognos deployment, you might choose to use the same administrator account with Connections.
If an acceptable account does not exist already, create it now; again, note the credentials for use later.
Install IBM WAS
WAS Network Deployment is bundled with the IBM Connections install image.
To establish an environment with one Deployment Manager and one or more managed nodes, use the following table to determine the installation option that you should choose. The IBM Connections installation wizard creates server instances that require each node to have an application server. Choose one of these options when installing WAS to ensure that each node has an application server.
WAS options
- IBM Connections deployment
- Deployment Manager and one node on the same system
- Deployment Manager and nodes on separate systems
You can deploy one node on the same system as the DM but you must use separate systems for all other nodes in a cluster.
Install and configure WAS
- Install WAS Network Deployment.
Enable security when the installation wizard requests it. The administrative user ID that you create must be unique and must not exist in the LDAP repository that you plan to federate.
- Apply the available fix packs.
- Configure WAS to communicate with the LDAP directory.
- Perform this step on the Deployment Manager Integrated Solutions Console.
- Configure the LDAP for Cognos separately.
- Configure Application Security.
- For each node to add to the cell:
-
cd app_server_root/profiles/profile/bin
addNode.sh DM_host DM_SoapPort -username AdminUserId -password AdminPwd...where...
- DM_host is the host of the Deployment Manager
- DM_SoapPort is the SOAP port of the Deployment Manager
- AdminUserId is the UID for the Deployment Manager
- AdminPwd is the password for the Deployment Manager
Synchronize all the nodes.
You can also add nodes after you have deployed IBM Connections.
Set up federated repositories
Use federated repositories with IBM WAS to manage and secure user and group identities. You can configure the user directory for IBM Connections to be populated with users from more than one LDAP directory.
For IBM Tivoli Directory Server, for group entities, choose one of the following object classes...
- groupOfNames
- groupOfUniqueNames
WAS uses groupOfNames by default. In most cases, delete the default mapping and create a new mapping for group entities using the LDAP groupOfUniqueNames object class.
For groupOfUniqueNames object class for group entities, for the group member attribute, use uniqueMember
For groupOfNames object class group entities, for the group member attribute, use member
Configure the LDAP for Cognos separately.
Set up federated repositories in WAS
- Prepare to configure the LDAP directory.
- Start WAS and log in to the Integrated Solutions Console on the Deployment Manager:
-
http://dmgr_host:9060/ibm/console
- Click...
-
Security | Global Security | Available realm definitions | Federated Repositories | Configure | Add Base entry to Realm | Add Repository
- On the New page, set repository identifier, for example MyRepo.
- Set the LDAP directory
- IBM Tivoli Directory Server 6.1, 6.2, 6.3
- z/OS Integrated Security Services LDAP Server
- IBM Lotus Domino 8.0 or later, 8.5 or later
- Novell Directory Services eDirectory 8.8
- Sun Java System Directory Server 7
- Microsoft Active Directory 2008
- Microsoft Active Directory Application Mode
- Active Directory Lightweight Directory Services (AD LDS)
- Set the host of the primary LDAP directory server.
- If the directory does not allow LDAP attributes to be searched anonymously, provide values for...
- Bind distinguished name
- Bind password fields
For example, Domino LDAP directory does not allow anonymous access.
- Set the login attribute or attributes to use for authentication in the Login properties field. Separate multiple attributes with a semicolon. For example:
-
uid;mail
If you are using Active Directory, and you use an email address as the login, specify mail as the value for this property.
If you use the samAccountName attribute as the login, specify uid as the value for this property.
- Click Apply and then click Save.
- On the Repository reference page, set...
- LDAP attribute type
- Value pairs for the base element in the realm and the LDAP repository.
Types include...
- DN of a base entry that uniquely identifies this set of entries in the realm
- Identifies entries in the realm. For example, on a Domino LDAP server:
-
cn=john doe, o=example
- DN of a base entry in this repository
- Identifies entries in the LDAP directory. For example...
-
cn=john doe, o=example
The search base entry is the top node of a subtree which consists of many possible entries beneath. For example, the search base entry could be o=example and one of the entries underneath this search base could be...
-
cn=john doe, o=example
If you have defined flat groups in the Domino directory, do not enter a value in this field. Flat groups are group names such as SalesGroup, as opposed to:
-
cn=SalesGroup,ou=Groups
If you configure a search base in this Step, you will not be able to access the groups.
- Click Apply and then click Save.
- Click OK to return the Federated Repositories page.
- In the Repository Identifier column, click the link for
the repository or repositories that you just added.
- In the Additional Properties area, click the LDAP entity types link.
- Click the Group entity type and modify the object classes mapping.
You can also edit the Search bases and Search filters fields, if necessary. Enter LDAP parameters that are suitable for the LDAP directory.
You can accept the default object classes value for Group. However, if you are using Domino, change the value to dominoGroup.
- Click Apply and then click Save.
- Click the PersonAccount entity type and modify the default object classes mapping.
You can also edit the Search bases and Search filters fields, if necessary. Enter LDAP parameters that are suitable for the LDAP directory. Click Apply, and then click Save to save this setting.
If you are using a Domino LDAP, replace the default mapping with dominoPerson and dominoGroup object classes for person account and group entities.
- In the navigation links at the beginning of the page, click the name of the repository modified to return to the Repository page.
- Optional: If your applications rely on group membership from LDAP:
- Click the Group attribute definition link in the Additional Properties area, and then click the Member attributes link.
- Click New to create a group attribute definition.
- Enter group membership values in the Name of member attribute and Object class fields.
- Click Apply and then click Save.
If you have already accepted the default groupOfNames value for Group, then you can also accept the default value for Member.
If you changed objectclass for Group to dominoGroup earlier, add dominoGroup to the definition of Member.
If you do not configure the group membership attribute, the group member attribute is used when you search group membership. To enable searches of nested group membership, configure the group membership attribute.
Consider an example of group membership attribute for using Activities: the Member attribute type is used by the groupOfNames object class, and the uniqueMember attribute type is used by groupOfUniqueNames.
- Click the Group attribute definition link in the Additional Properties area, and then click the Member attributes link.
- If you want to support more than one LDAP directory, repeat
steps 8-22 for each additional LDAP directory.
- Set the new repository as the current respository:
- Click Global Security in the navigation links at the beginning of the page.
- Select Federated Repositories from the Available realm definitions field, and then click Set as current.
- Click Global Security in the navigation links at the beginning of the page.
- Enable login security on WAS:
- Select the Administrative Security and Application Security check boxes. For better performance, clear the Java 2 security check box.
- Click Apply and then click Save.
The administrative user name and password are now required because you set up security on WAS.
- Select the Administrative Security and Application Security check boxes. For better performance, clear the Java 2 security check box.
- Create an administrator for WAS:
- Click Users and Groups > Administrative user roles and
then click Add.
- Select Adminstrator from the Roles box and then search for a user.
- Select the target user and click the right arrow to
move the user name to the Mapped to role box.
- Click OK and then click Save.
- Log out of the DM.
- Restart the DM and the nodes.
- Log in to the DM using the new administrator credentials.
Ensure that this UID does not have spaces in the name.
- Click Users and Groups > Administrative user roles and
then click Add.
- Set a primary administrative user:
- Click...
-
Security | Global Security | Available realm definitions | Federated Repositories | Configure
- Enter the user name mapped in the previous step in the Primary administrative user name box.
- Click Apply and then click Save.
- Click...
- Log out of the DM and restart WAS.
- When WAS is running again, log in to the Integrated Solutions Console using the primary administrative user name and password.
- Optional: Test the new configuration by adding
some LDAP users to the WAS with administrative roles.
- Optional: If you are using SSL for LDAP, add
a signer certificate to your trust store :
- From the WAS Integrated Solutions Console, select...
-
SSL Certificate and key management | Key Stores and certificates | CellDefaultTrustStore | Signer Certificates | Retrieve from port
- Set the DNS name of the LDAP directory in the Host field.
- Set the secure LDAP port in the Port field (typically 636).
- Type an alias name, such as LDAPSSLCertificate, in the Alias field.
- Click Apply and then click Save.
- From the WAS Integrated Solutions Console, select...
- Optional: If you plan to enable single sign-on (SSO) for IBM Connections, prepare the WAS environment :
- From the WAS Integrated Solutions Console, select Security > Global security > web and SIP security > Single sign-on (SSO).
- Select Enabled, Interoperability Mode, and web inbound security attribute propagation.
- Return to the Global security page and click web and SIP security > General settings.
- Select Use available authentication data when an unprotected URI is accessed.
- Click Apply and then click Save.
- From the WAS Integrated Solutions Console, select Security > Global security > web and SIP security > Single sign-on (SSO).
- Optional: Verify that users in the LDAP directory have been successfully added to the repository:
- From the WAS Integrated Solutions Console, select Users and Groups > Manage Users.
- In the Search by field, enter a user name that you know to be in the LDAP directory and click Search. If the search succeeds, you have partial verification that the repository is configured correctly. However, this check cannot check for the groups that a user belongs to.
- From the WAS Integrated Solutions Console, select Users and Groups > Manage Users.
Results
You have configured WAS to use a federated repository.Choose login values
Determine which LDAP attribute or attributes you want to use to log in to IBM Connections.
The following scenarios are supported:
- Single LDAP attribute with a single value
- For example:
-
uid=jsmith
- Multiple LDAP attributes, each with a single value
- To specify multiple attributes, separate them with a semicolon
when you enter them in the Login properties field (while adding the repository to IBM WAS).
For example, where uid=jsmith and mail=jsmith@example.com, you would enter: uid; mail.
- Single LDAP attribute with multiple values
-
For example, mail is the login attribute and it accepts two different email addresses: an intranet address and an extranet address. For example:
-
mail=jsmith@myCompany.com
mail=jsmith@example.com - Multiple LDAP attributes, each with multiple values
- For example:
-
uid=jsmith
uid=john_smith
mail=jsmith@example.com
mail=john_smith@example.com
mail=jsmith@MyCompany.com - Multiple LDAP directories
- For example: One LDAP directory uses uid as the login attribute and the other uses mail. You must repeat the steps in Set up federated repositories for each LDAP directory.
Multi-valued attributes
You can map multiple values to common attributes such as uid or mail.
If, for example, you mapped the following attributes for a user called Sample User, all three values for the user are populated in the PROFILE_LOGIN table in the Profiles DB:
- mail=suser@example.com
- mail=sample_user@example.com
- mail=user_sample@example.com
A similar example for the uid property would have the following attributes:
- uid=suser
- uid=sampleuser
- uid=user_sample
By default, the population wizard only allows you to choose one attribute for logins, so you can't select mail and uid. You can, however, write a custom function to union multiple attributes.
Custom attributes
The Profiles population wizard populates uid and mail, but maps the loginID attribute to null. You can specify a custom attribute if the directory uses a unique login attribute other than, for example, uid, mail, or cn. The login value can be based on any attribute defined in the repository, by setting loginID=attribute when you populate the Profiles DB.
The following sample extract from the profiles-config.xml file shows the standard login attributes:
<loginAttributes>
<loginAttribute>uid</loginAttribute>
<loginAttribute>email</loginAttribute>
<loginAttribute>loginId</loginAttribute>
</loginAttributes>
The value for the loginID attribute is stored in the Prof_Login column of the Employee table in the Profiles DB.
Use Profiles or LDAP as the repository
The default login attributes defined in the profiles-config.xml file are uid, email, or loginID
If you change the default IBM Connections configuration to use the LDAP directory as the user repository, WAS maps uid as the login default.
Set the global ID attribute for users and groups
Unique identifier of each person and group in the organization. Must be unique across the organization.
By default, WAS reserves the following attributes as unique identifiers for the following LDAP directory servers:
| IBM Tivoli Directory Server | ibm-entryUUID |
| Microsoft Active Directory | objectGUID
For AD, the samAccountName attribute has a 20-character limit; other IDs used by IBM Connections have a 256-character limit. |
| IBM Domino Enterprise Server | dominoUNID
If the bind ID for the Domino LDAP does not have sufficient manager access to the Domino directory, the Virtual Member Manager (VMM) does not return the correct attribute type for the Domino schema query; DN is returned as the VMM ID. To override VMM's default ID setting, add the following line to the <config:attributeConfiguration> section of the wimconfig.xml file: <config:externalIdAttributes name="dominoUNID"/> |
| Sun Java System Directory Server | nsuniqueid |
| eNovell Directory Server | GUID |
| Custom ID | If your organization already uses a unique identifier for each user and group, you can configure IBM Connections to use that identifier. |
The wimconfig.xml file is stored in the following location:
- AIX
- /usr/IBM/WebSphere/AppServer/profiles/<profile_name>/config/cells/<cell_name>/wim/config
- Linux
- /opt/IBM/WebSphere/AppServer/profiles/<profile_name>/config/cells/<cell_name>/wim/config
- Microsoft Windows
- <drive>:\IBM\WebSphere\AppServer\profiles\<profile_name>\config\cells\<cell_name>\wim\config
IBM recommends that you do not allow the GUID of a user to change. If you change the GUID, the user will not have access to their data unless you re-synchronize the LDAP and Profiles DB with the new GUID. When you change the GUID and run the sync_all_dns batch file, the user's GUID is changed only in the Profiles DB, and not in the DBs for other IBM Connections applications. Similarly, if you delete users and re-add them to the LDAP, the GUID value that the LDAP generates is now different than the value that is stored in the other application DBs.
To resolve this discrepancy, use the SWAP command.
To allow deletes and adds, or migration across various LDAP servers (for example, from staging to production), use an LDAP attribute that is fixed across various directories or when entries are recreated.
Specify a custom ID attribute for users or groups
Specify custom global unique ID attributes to identify users and groups in the LDAP directory.
This is an optional task.
By default, IBM Connections looks for LDAP attributes to use as the global unique IDs (guids) to identify users and groups in the LDAP directory. The identifiers assigned by LDAP directory servers are usually unique for any LDAP entry instance. If the user information is deleted and re-added, or exported and imported into another LDAP directory, the guid changes. Changes like this are usually implemented when employees change status, a directory record is deleted and added again, or when user data is ported across directories.
When the guid of a user changes, you must synchronize the LDAP with the Profiles DB before that user logs in again. Otherwise, the user will have two accounts in IBM Connections and the user's previous content will appear to be lost as it is associated with the previous guid. If you assign a fixed attribute to each record, you can minimize the possibility of accidentally introducing dual accounts for a user in IBM Connections.
The wimconfig.xml file governs a single ID attribute for all supported objects such as users, groups, and organizations in WAS. You can use LotusConnections-config.xml to override the ID attribute in the wimconfig.xml file.
For example, you could use the wimconfig.xml file to specify the ibm-entryUUID attribute as the ID Key attribute for users and groups in all applications running on WAS, and then modify LotusConnections-config.xml to specify the employeeID as the ID Key attribute for IBM Connections applications.
You can change the default setting to use a custom ID to identify users and groups in the directory.
A custom ID must meet the following requirements:
- The ID must be static and unique. It must not be reassigned across
users and groups in the directory.
- The ID must not exceed
256 characters in length. To achieve faster search results, use a
fixed-length attribute for the ID.
If you are planning to install the Files or Wikis application, the ID cannot exceed 252 characters in length.
- The ID must have a one-to-one mapping per directory object. You cannot use an attribute with multiple values as a unique ID.
To specify a custom attribute as the unique ID for users or groups, complete the following steps:
- From the VMM_HOME/model directory,
open the wimxmlextension.xml file. If no file
with this name exists, create one.
VMM_HOME is the directory where the Virtual Member Manager files are located. This location is set to either the wim.home system property or the user.install.root/config/cells/local.cell/wim directory.
- Add the definitions of the new property types and the entity
types to which they apply. Ensure that the XML is well-formed and
conforms to the schema defined in wimschema.xsd.
- To select a single ID attribute for both users and groups,
use the following sample XML, which defines a new property type called
enterpriseID and adds this property type to the PersonAccount and
Group entity types:
<?xml version="1.0" encoding="UTF-8"?> <sdo:datagraph xmlns:sdo="commonj.sdo" xmlns:wim="http://www.example.com/websphere/wim"> <wim:schema> <wim:propertySchema nsURI="http://www.example.com/websphere/wim" dataType="STRING" multiValued="false" propertyName="enterpriseID"> <wim:applicableEntityTypeNames>PersonAccount </wim:applicableEntityTypeNames> </wim:propertySchema> <wim:propertySchema nsURI="http://www.example.com/websphere/wim" dataType="STRING" multiValued="false" propertyName="enterpriseID"> <wim:applicableEntityTypeNames>Group </wim:applicableEntityTypeNames> </wim:propertySchema> </wim:schema> </sdo:datagraph>
- To use two different ID attributes, one for users and a different
one for groups, use the following sample XML, which defines a property
type called customUserID and adds it to the PersonAccount entity type,
and also defines a property type called customGroupID and adds it
to the Group entity type:
<?xml version="1.0" encoding="UTF-8"?> <sdo:datagraph xmlns:sdo="commonj.sdo" xmlns:wim="http://www.example.com/websphere/wim"> <wim:schema> <wim:propertySchema nsURI="http://www.example.com/websphere/wim" dataType="STRING" multiValued="false" propertyName="customUserID"> <wim:applicableEntityTypeNames>PersonAccount </wim:applicableEntityTypeNames> </wim:propertySchema> <wim:propertySchema nsURI="http://www.example.com/websphere/wim" dataType="STRING" multiValued="false" propertyName="customGroupID"> <wim:applicableEntityTypeNames>Group </wim:applicableEntityTypeNames> </wim:propertySchema> </wim:schema> </sdo:datagraph>
The customUserID and customGroupID properties are not related to the properties of the login ID.
- To select a single ID attribute for both users and groups,
use the following sample XML, which defines a new property type called
enterpriseID and adds this property type to the PersonAccount and
Group entity types:
- Add the new property types to each repository adapter.
Open the wimconfig.xml file in a text editor.
Option Description AIX /usr/IBM/WebSphere/AppServer/profiles/<profile_name>/config/cells/<cell_name>/wim/config Linux /opt/IBM/WebSphere/AppServer/profiles/<profile_name>/config/cells/<cell_name>/wim/config Microsoft Windows C:\IBM\WebSphere\AppServer\profiles\<profile_name>\config\cells\<cell_name>\wim\config - Find and edit the <config:attributeConfiguration> element,
adding one of the following texts:
- To use a single ID attribute for both users and groups, using
a string called enterpriseid, add the following text:
<config:attributeConfiguration> <config:externalIdAttributes name="enterpriseID" syntax="String"/> </config:attributeConfiguration>
- To use two different ID attributes, one for users and the other for groups, add the following text:
<config:attributeConfiguration> <config:attributes name="userPassword" propertyName="password"/> <config:attributes name="customUserID" propertyName="customUserID"/> <config:attributes name="customGroupID" propertyName="customGroupID"/> <config:propertiesNotSupported name="homeAddress"/> <config:propertiesNotSupported name="businessAddress"/> </config:attributeConfiguration>
- To use a single ID attribute for both users and groups, using
a string called enterpriseid, add the following text:
- Save and close the wimconfig.xml file.
What to do next
If you specified different ID attributes for users and groups, complete the steps in the Configuring the custom ID attribute for users or groups topic in the Post-installation tasks section of the product documentation. The steps in that task configure IBM Connections to use the custom ID attributes specified in this task.
When you map fields in the Profiles DB, ensure that you add the custom ID attribute to the PROF_GUID field in the EMPLOYEE table.
Create DBs
Create DBs for the applications that you plan to install. You can use the DB wizard or run the SQL scripts that are provided with IBM Connections.
If you are migrating from Lotus Connections version 3.0.1, do not complete the tasks for creating DBs. The migration process manages those tasks automatically. However, create the following new DBs if you plan to use the associated applications:
- Cognos
- Metrics
- Mobile
Each IBM Connections application requires its own DB, except Moderation, News, and Search. The Moderation application does not have an associated DB or content store, while the News and Search applications share the Home page DB.
The DB wizard automates the process of creating DBs for the applications that you plan to install. It is a more reliable method for creating DBs because it validates the DBs as you create them.
Consult your DB documentation for detailed information about preparing your DBs.
You must have already created and started a DB instance before you can create DBs.
Complete the procedures that are appropriate for your deployment:
Create multiple DB instances
Create multiple instances of a DB for a more versatile DB environment.
This is an optional procedure. If you need to have only one DB instance (in Oracle terminology, one DB), you can skip this task.
(Windows only) Complete the following steps for each instance that you plan to create:
- Create a new user and add it to the Administrators group.
If you are using DB2, add the new user to the DB2ADMNS group as well.
- Remove the user account from the Users group.
- In the Local Security Policy utility, add these rights to the new user:
- Act as part of the operating system
- Adjust memory quotas|Increase quotas for a process
- Create a token object
- Debug programs
- Lock pages in memory
- Log on as a service
- Replace a process level token
- Act as part of the operating system
The new account uses the local system as the domain.
A DB environment with multiple instances provides several benefits:
- the ability to use different instances for development and production.
- restricted access to sensitive information.
- an optimized configuration for each instance.
For example, if you need to make changes to one of the instances, you can restart just that instance instead of restarting the whole system. Similarly, if you need to take an instance offline, only the DBs that are hosted on that instance are unavailable during the outage, while your other DBs are unaffected.
Multiple instances require additional system resources.
To create multiple instances of a DB:
- DB2
For each instance to create, log in as the instance owner before creating the instance.
> Use the DB2 Command Line Processor to enter commands.
> After creating the instance, add the instance to the user environment variable. The instance is then visible in the DB2 Control Center.
- AIX: An instance called db2inst1 is created during DB2 installation.
- Create a group for DB2:
- mkgroup db2iadm1
- Create a user for DB2:
mkuser groups=db2iadm1 db2instN
where db2instN is the name of a user. DB2 prompts you to enter a password for the user. Repeat this step to create enough users to match the number of DB instances.
- Create DB2 instances:
Login with root user and go to /opt/IBM/db2/V9.5/instance.
./db2icrt -u db2instN db2instN
...where db2instN is the name of a user and also the name of an instance. Repeat this step to create enough instances to match the number of DBs.
- Set the port of the instance:
Edit the/etc/services file and add the following line:
db2c_instance_name instance_port/tcpwhere instance_name is the name of the instance and instance_port is the port of that instance. Repeat this step for each instance.
- Set the communication protocols for the instance:
db2 update DB manager configuration using svcename db2c_instance_name db2set DB2COMM=tcpip db2stop db2start
Repeat this step for each instance. - Edit your firewall configuration to allow the new instances to communicate through their listening ports.
- Create a group for DB2:
- Linux:
An instance called db2inst1 is created during DB2 installation, along with three users: db2inst1, db2fenc1, and dasusr1.
- Create groups for DB2:
groupadd -g 999 db2iadm1 groupadd -g 998 db2fadm1 groupadd -g 997 dasadm1
- Create users for DB2 in
the db2iadm1 group:
useradd -u 1100 -g db2iadm1 -m -d /home/db2instN db2instN -p db2instX
where db2instN is the name of a user and db2instX is the password for that user. Create enough users to match the number of DB instances.
- Create the db2fenc1 user for DB2 in the db2fadm1 group:
useradd -u 1101 -g db2fadm1 -m -d /home/db2fenc1 db2fenc1 -p db2instX
- Create the dasusr1 user for DB2 in the dasadm1 group:
useradd -u 1102 -g dasadm1 -m -d /home/dasadm1 dasusr1 -p db2instX
- Create new DB2 instances:
Login with root user and go to /opt/ibm/db2/V9.5/instance.
./db2icrt -u db2fenc1 db2instN
Create enough instances to match the number of DBs.
- Set the port of the instance:
Edit the /etc/services file and add the following line:
db2c_<instance_name> <instance_port>/tcp
...where instance_name is the name of the instance and instance_port is the port of that instance. Repeat this step for each instance.
- Log in as the DB instance and set the communication protocols
for the instance:
su - db2instN db2 update DB manager configuration using svcename db2c_instance_name db2set DB2COMM=tcpip db2stop db2start
Repeat this step for each instance. - Edit your firewall configuration to allow the new instances to communicate through their listening ports.
- Create groups for DB2:
- Microsoft Windows:
- Create an instance:
- db2icrt instance_name -s ese -u db2_admin_user
where instance_name is the name of the instance and db2_admin_user is the user account for that instance.
- Set the port of the instance:
Edit the C:\WINDOWS\system32\drivers\etc\services file and add the following line:
db2c_instance_name instance_port/tcp
- Set the current instance parameter:
set DB2INSTANCE=instance_name
- Set the communication protocols for the instance:
db2 update DB manager configuration using svcename db2c_instance_name db2set DB2COMM=npipe,tcpip db2stop db2start
- Edit your firewall configuration to allow the new instances to communicate through their listening ports.
- Create an instance:
- AIX: An instance called db2inst1 is created during DB2 installation.
- Oracle:
Each DB is a DB instance.
Use the Oracle Database Configuration Assistant (DBCA) to create Oracle a new DB:
- Open the DBCA tool:
- AIX or Linux:
-
$ sudo su - oracleuser
$ export [[ORACLE_HOME]]=...
$ export PATH=$PATH:$ORACLE_HOME/bin
$ export DISPLAY=hostname:displaynumber.screennumber...where hostname:displaynumber.screennumber represents the client system, monitor number, and window number. For example:
-
localhost:0.0
- $ dbca &
- AIX or Linux:
- Open the DBCA tool:
- Windows:
- Click Start
- Select Oracle > Oracle_home_name > Configuration and
Migration Tools > Database Configuration Assistant.
where Oracle_home_name is the Oracle home on your system. For example:
-
OraDB10g_Home1
- Click Start
- Run the SQL Server installation wizard. On the Instance Name panel
of the installation wizard, select Named instance, and then specify a new instance name in the field.
- Edit your firewall configuration to allow the new instances to communicate through their listening ports.
- Ensure that Named Pipes is enabled in the SQL Server Network Configuration for all instances.
Use the same collation that you are using for the application DBs; that is: Latin1_General_BIN. Ensure that the ancillary DBs, such as the master, model, tempdb, and msdb DBs, use that collation.
For Authentication mode, use Mixed Mode (Windows Authentication and SQL Server Authentication).
If you receive any warnings or errors from the System Configuration Check dialog, correct them from the SQL Server 2005 instance installation.
What to do next
When you create multiple DB instances, you must install the DBs on each instance. If you are using the DB wizard to install the DBs, you must prepare and run the DB wizard once for each instance and if you are using the scripts to install the DBs, you must run the scripts once for each instance.Register the DB2 product license key
Register the DB2 product license key for the version of DB2 that is included with IBM Connections.
Only perform this procedure if you are using the version of DB2 that was included with IBM Connections. If you installed IBM Connections and DB2 from the product DVD, the license key was already provided.
If you used DB2 with an earlier version of IBM Connections, your installation of DB2 is already registered and you can skip this task.
Install DB2 before beginning this task but do not create any application DBs until after you have completed this task. To register the DB2 product license key, complete the following steps:
- Navigate
to the IBM Passport Advantage® web
site and log in.
If you installed IBM Connections and DB2 from the product DVD, the license key was already provided. You can skip Steps 1-3 and begin at Step 4.
- Choose Find
by Part Number and search
for part number CZ381ML.
- Download
the part and extract the DB2_ESE_Restricted_QS_Activation_97.zip file,
making a note of the download location.
- Log into DB2 using an ID with SYSADM authority.
- Open a command prompt, change to the directory where the license file is stored, and run the following command:
On the DVD image, the license is stored in the DB2.License directory.
- db2licm -a path_to_lic_file/db2ese_o.lic
where path_to_lic_file is the directory to which you extracted the db2ese_o.lic file.
- Verify the license is registered by running the following command:
- db2licm -l
If the license is correctly registered, the details of your DB2 installation are displayed.
- Restart DB2.
What to do next
Create your IBM Connections application DBs.Create a dedicated DB2 user
Create a dedicated IBM DB2 DB user named lcuser with restricted privileges. Perform this task to create a DB2 DB user, called lcuser, with a limited set of privileges. The scripts that are provided with IBM Connections grant the appropriate rights to lcuser and are written with the assumption that the user name is lcuser. Always use lowercase characters for this user name.
To create a dedicated DB2 DB user named lcuser, complete the following steps:
- AIX or Linux:
- Log into the DB2 server as the root user, and then type the following command to create a new user:
useradd -u 1004 -g db2iadm1 -m -d /db2home/lcuser lcuser -p password
where password is new password for the new user. The command assumes that your DB2 users group is db2iadm1 and that your home directory for DB2 is db2home. If these values are different in your environment, modify the command accordingly.
- Log into the DB2 server as the root user, and then type the following command to create a new user:
- Windows
- Click Start > Control
Panel and select Administrative Tools > Computer Management.
- From the Computer Management console, select...
-
System Tools > Local Users and Groups
- Right-click Users and select New User.
- Add a user named lcuser. Enter the required
details, including the password. Clear the User must change
password at next logon check box. Click Create.
- Click Close.
- Open the Users object, right-click lcuser, and select Properties from the context menu.
- Click the Member Of tab and then click the Add button.
- Type DB2USERS in the Enter the object names to select field, and click OK. Click OK again to save your changes.
If the DB2USERS group is not found, extended security for DB2 on Windows might not be enabled.
- Click Start > Control
Panel and select Administrative Tools > Computer Management.
Configure the DB2 DBs for unicode
You must configure each DB2 DB used in the IBM Connections deployment for unicode.
Configure the DB2 DBs for unicode ensures that DB2 tools like export and import do not corrupt unicode data.
You must perform the following steps on each DB2 instance in the deployment:
- Stop any WebSphere server
connected to the DB2 DB
you are configuring.
- Log in to the DB2 server
as the DB2 instance owner.
- Open the DB2 command
window.
- Run the following commands:
db2set DB2CODEPAGE=1208 db2stop force db2start
- Run the following commands to check the new configuration:
db2set
This should return DB2CODEPAGE=1208. If not, it is not configured correctly and you should try Step 4 again.
Create DBs with the DB wizard
Use the DB wizard to create DBs for the IBM Connections applications. You must be logged in with the DB administrator account.
Prepare the DB wizard
Before you can use the wizard to create DBs for your IBM Connections deployment, prepare the DB server.
Ensure that you have given the necessary permissions to the UIDs that need to log in to the DB system and access the IBM Connections Wizards directory.
If you are planning to create multiple DB instances, prepare and run the DB wizard once for each instance.
(DB2 only) Create a dedicated IBM DB2 DB user named lcuser.
(Oracle only) Ensure that the Statement cache size for the data sources on WAS is no larger than 50. A higher value could lead to Out Of Memory errors on the application server instance.
(AIX only) If you are downloading the wizard, the TAR program available by default with AIX does not handle path lengths longer than 100 characters. To overcome this restriction, use the GNU file archiving program instead. This program is an open source package that IBM distributes through the AIX Toolbox for Linux Applications at the IBM AIX Toolbox web site. Download and install the GNU-compatible TAR package. You do not need to install the RPM Package Manager because it is provided with AIX.
After you have installed the GNU-compatible TAR program, change to the directory where you downloaded the IBM Connections TAR file, and enter the following command to extract the files from it:
-
gtar -xvf Lotus_Connections_wizard_aix.tar
This command creates a directory named after the wizard.
(AIX only) Download and install the following packages from the AIX Toolbox for Linux Applications webpage:
- gtk2-2.10.6, pango-1.14.5, fontconfig-2.4.2, pkg-config-0.19, libjpeg-6b, freetype2-2.3.9, expat-2.0.1, zlib-1.2.3, xft-2.1.6, xcursor-1.1.7, glib-1.2.10, glib2-2.12.4, atk-1.12.3, gettext-0.10.40, libpng-1.2.32, and libtiff-3.8.2
Some of these packages have dependencies on other packages. The AIX package installer alerts you to any additional packages that might be required.
To prepare the DB wizard, complete the following steps:
- Log in to your DB server as the root user or system administrator.
- (AIX and Linux only) Grant display authority to all userss under the root user or system administrator:
xhost + // Grant display authority to other users
If granting display authority to all users is a security concern for you, change the command to grant display authority to a specific user or users.
echo $DISPLAY // Echo the value of DISPLAY under the root user
- (AIX and Linux only) Ensure that the current user is qualified or else switch to a qualified user by running the following commands:
- DB2
su - db2inst1
export DISPLAY=localhost:0.0
xclock
Ctrl + C - Oracle
Before running the DB wizard, create an Oracle DB instance.
su - oracle
export DISPLAY=localhost:0.0
xclock
Press Ctrl + C
If you can see the xclock application running after issuing the xclock command, then you have permission to run the DB wizard. If you cannot see the xclock application, run the xhost + command as root user and then run the su command.
- DB2
- Start the DB instance:
Run the DB commands under the user account that has administrative access to the DB.
- AIX or Linux:
- DB2
- Oracle (login as oracle or use the su oracle command to change to oracle)
export ORACLE_SID=orcl // Set the current Oracle DB
export ORACLE_HOME=/home/oracle/oracle/product/10.2.0/db_1 // Set the Oracle home directory
cd $ORACLE_HOME/bin
./sqlplus "/ as sysdba"
startup // Start the current Oracle DB
- DB2
- Microsoft Windows:
Windows registers most DB instances as a service. You can start or stop a DB service manually if necessary.
- DB2
- Log in to the Control Center.
- In Object View, right-click the DB instance.
- In the menu, click Start to start the DB manager.
- Log in to the Control Center.
- Oracle
- Open the Windows Services
panel: Click Start > All Programs > Administrative Tools > Services.
- Right-click the Oracle service.
- From the menu, click Start to start the DB service.
- Open the Windows Services
panel: Click Start > All Programs > Administrative Tools > Services.
- SQL Server
- Open SQL Server Management Studio.
- Connect the DB instance.
- Start the DB instance from the studio.
- Open SQL Server Management Studio.
- DB2
- AIX or Linux:
- Copy the Wizards directory in the IBM Connections installation media to the system
that hosts the DB server.
If you have more instances, exit from the current instance and repeat this step for each instance.
(AIX and Linux only) Ensure that users other than root have permission to access the IBM Connections Wizards directory.
(DB2 only) For more information about working with multiple instances, see the Set the current instance environment variables topic in the DB2 information center.
Use the DB wizard
Use the DB wizard to create DBs for the IBM Connections applications that you plan to install.
Before using the wizard for the first time, complete the steps described in the Preparing the DB wizard topic.
When you are creating a DB either with the DB wizard or SQL scripts, you must log into the system where the DB is hosted with the DB administrator account. The default values for DB2 are db2admin on Microsoft Windows, and db2inst1 on Linux and AIX. For Oracle, the default value on AIX and Linux is oracle, and system administrator on Windows. For SQL Server, the default value is the system administrator.
Oracle and SQL Server connect to IBM Connections DBs with the user accounts that are configured during DB creation. The passwords of those user accounts are defined later in this task.
(Oracle only) Ensure that the Statement cache size for the data sources on WAS is no larger than 50. A higher value could lead to Out Of Memory errors on the application server instance.
If you migrated from IBM Connections 3.0.1, the numdb parameter was set to 12, the maximum number of IBM Connections 4.0 DBs. If the instance has additional DBs, increase the value of the numdb parameter to match the total number of DBs on the instance.
To change the parameter:
- db2 UPDATE DBM CFG USING NUMDB nn
where nn is a number of DBs.
DB2 uses a user account called lcuser. If you are creating a DB2 DB with SQL scripts, manually create the lcuser account on your operating system and then run the appGrants.sql script to grant the appropriate privileges to the lcuser account. When you use the DB wizard, this script runs automatically.
If you are using Linux on IBM System z with the DASD driver, the SQL scripts are located in the connections.s390.sql/application_subdirectory directory of the IBM Connections set-up directory or installation media.
If you are using Linux on IBM System z with the SCSI driver, back up the connections.s390.sql directory and rename the connections.sql directory to connections.s390.sql.
(AIX only) Download and install the following packages from the AIX Toolbox for Linux Applications webpage:
gtk2-2.10.6, pango-1.14.5, fontconfig-2.4.2, pkg-config-0.19, libjpeg-6b, freetype2-2.3.9, expat-2.0.1, zlib-1.2.3, xft-2.1.6, xcursor-1.1.7, glib-1.2.10, glib2-2.12.4, atk-1.12.3, gettext-0.10.40, libpng-1.2.32, and libtiff-3.8.2
Some of these packages have dependencies on other packages. The AIX package installer alerts you to any additional packages that might be required. Use the IBM Connections DB wizard to create, update, and remove DBs.
You can review the scripts that the wizard executes by looking in the connections.sql directory in the installation media. On DB2, the commands are shown in the log that the wizard creates. On Oracle and SQL Server, the log shows the results of the commands.
To create DBs with the wizard, complete the following steps:
- (DB2 on Windows 2008 64-bit.) On Windows 2008, you must perform DB2 administration tasks with full
administrator privileges.
- Logged in as the instance owner, open a command prompt
and change to the DB2 bin directory.
For example: C:\IBM\SQLLIB\BIN.
- Enter the following command: db2cwadmin.bat. This command opens the DB2 command line processor while also setting your DB2 privileges.
- Logged in as the instance owner, open a command prompt
and change to the DB2 bin directory.
For example: C:\IBM\SQLLIB\BIN.
- From the IBM Connections Wizards directory, open the following file to launch the wizard:
- AIX: ./dbWizard.sh
- Linux: ./dbWizard.sh
- Microsoft Windows: dbWizard.bat
- Click Next to continue.
- Select the option to Create a DB
and click Next.
- Enter the details of the DB you wish to create and
then click Next:
- Select a DB type.
- Select the location of the DB.
For an Oracle DB on Windows 2008 64-bit, enter the value of the ORACLE_HOME registry key.
For example, the key for Oracle 11g on Windows 2008 64-bit is HKEY_LOCAL_MACHINE\SOFTWARE\ORACLE\Key_OraDb11g_home1 and the value is C:\app\Administrator\product\11.2.0\dbhome_1.
- Specify a DB instance.
The DB instance that you specify must already exist on your system.
- Select a DB type.
- Select an application and click Next.
If you are creating DBs in this task, only applications that have not already been installed to a DB instance are available. If you are updating DBs, you can only choose applications that are already installed.
The News and Search DBs are contained in the Home page DB.
The Metrics application has some additional requirements:
- If you select the Metrics application, you must also select the IBM Cognos application.
- If you have already deployed Cognos components and have a Cognos Content Store available, you do not need to create another.
- If you do create a Cognos Content Store, only the container is created now; the tables are created when you start the Cognos BI Server for the first time.
- You do not need a dedicated DB server for Cognos or for the Metrics application; you can host the Metrics DB and the Cognos Content Store on the same DB server as the other Connections DBs.
- Even if you do not plan to deploy Cognos yet, you should create the Metrics DB and the Cognos Content Store now so that IBM Connections can begin collecting event data immediately.
- If you select the Metrics application, you must also select the IBM Cognos application.
- (Oracle and SQL Server DBs only) Enter the password for the DBs and then click Next. Choose one of
the following options:
- Use the same password for all applications. Enter the password in the Password and Confirm password fields.
- Create different passwords for each application. Enter a different password for each application DB, and confirm the password in the confirm field.
- Use the same password for all applications. Enter the password in the Password and Confirm password fields.
- (SQL Server only) Set the location of the DB file and then click Next.
- Use the same DB file location for all applications. Enter the location of the DB or click Browse to choose a location.
- Use different DB file locations for each application. For each application, enter the location of the DB file or click Browse to choose a location.
- Use the same DB file location for all applications. Enter the location of the DB or click Browse to choose a location.
- Review the Pre Configuration Task Summary to ensure that
the values you entered on previous pages in the wizard are correct.
If you want to make a change, click Back to
edit the value. Click Create to begin creating
DBs.
Click Show detailed DB commands to preview each SQL command before it is executed by the wizard. If you choose to save the commands, you must have write-access to the folder you choose to save them in.
- Review the Post Configuration Task Summary panel and, if necessary, click View Log to open the log file. Click Finish to exit the wizard.
What to do next
(DB2 for Linux on System z only.) To improve DB performance, enable the NO FILE SYSTEM CACHING option.
Use the DB wizard in silent mode
Run the DB wizard in silent mode when you need an identical installation on multiple servers.
Ensure that the wizard has created the response.properties file in the user_settings/lcWizard/response/dbWizard directory.
To create a response file, run the wizard in standard mode and specify that you would like to create a response file. You can modify the existing response file or create your own, using a text editor.
(DB2 only) If you use only one DB instance and if that instance includes other DBs besides IBM Connections, configure the numdb parameter to match the total number of DBs on the instance.
If you migrated from IBM Connections 3.0.1, the numdb parameter was set to 12, the maximum number of IBM Connections 4.0 DBs. If the instance has additional DBs, increase the value of the numdb parameter to match the total number of DBs on the instance.
To change the parameter:
- db2 UPDATE DBM CFG USING NUMDB nn
where nn is a number of DBs.
(Oracle only) Ensure that the Statement cache size for the data sources on WAS is no larger than 50. A higher value could lead to Out Of Memory errors on the application server instance. To create DBs in silent mode, complete the following steps:
- (DB2 on Windows 2008 64-bit.) On Windows 2008, you must perform DB2 administration tasks with full
administrator privileges.
- Logged in as the instance owner, open a command prompt
and change to the DB2 bin directory.
For example: C:\IBM\SQLLIB\BIN.
- Enter the following command: db2cwadmin.bat. This command opens the DB2 command line processor while also setting your DB2 privileges.
- Logged in as the instance owner, open a command prompt
and change to the DB2 bin directory.
For example: C:\IBM\SQLLIB\BIN.
- From a command prompt, change to the directory where the wizard is located.
- Launch the wizard:
- AIX: ./dbWizard.sh -silent response_file
- Linux: ./dbWizard.sh -silent response_file
- Microsoft Windows: dbWizard.bat -silent response_file
where response_file is the file path to the response file.
If the path to the response_file contains a space, this parameter must be enclosed in double quotation marks (").
What to do next
After the wizard has finished, check the log file in the Lotus_Connections_set-up_directory/Wizards/DBWizard directory for messages. The log file name uses the time as a postfix. For example: dbConfig_20110308_202501.log.The DB wizard response file
The IBM Connections DB wizard can record your input in a response file that you can use for silent installations.
When you want to run the DB wizard in silent mode, use the response file to duplicate the settings that you selected when you ran the wizard in interactive mode. You can start the wizard from a command prompt and then pass the response file in as a parameter. The wizard uses the values in the response file rather than requiring you to interact with it.
There is a sample response file called dbWizard_response.properties in the Wizards/samples directory on the IBM Connections set-up directory or installation media.
The response.properties file collects a specific set of values. Those values are described in the following table:
| Property | Value | Description |
|---|---|---|
| dbtype | db2 | oracle | sqlserver | The DB system to use. Choose from IBM DB2, Oracle, or Microsoft SQL Server. |
| dbInstance | DB_instance_name | The instance name of the DB that you
want to use. For example:
|
| dbHome | DB_location | File path to the DB.
If you encounter an Invalid DB instance error, the file path to the DB might be incorrect. If the dbHome value is, for example, /home/oracle/oracle/product/10.2.0/db_1/, then you must remove the final / character. This limitation applies only on Oracle DBs. On Windows, you need to add an escape character '\'. For example, activities.filepath=C\:\\SQLSERVER. |
| action | create | delete | upgrade | The action performed by the wizard. The options are create, delete, or upgrade. |
| dbVersion | DB2: 9 | Oracle: 10 or 11| SQL Server 2005:9 SQL Server 2008: 10 | The major version number of the DB
type.
For example, if you use SQL Server 2005, enter 9. If you use SQL Server 2008, enter 10. |
| applications | activities, blogs, cognos, communities, dogear, files, forum, homepage, metrics, mobile, profiles, wikis | IBM Connections applications for which the wizard creates DBs. Use a comma (,) character to separate multiple applications. |
If you are creating Oracle or SQL Server DBs, add the additional properties described in the following table:
| Property | Value | Description |
|---|---|---|
| <application>.password | Password for application DBs | Password for the applications.
The passwords will be removed from the response file after the wizard has finished processing. |
| <application>.filepath | File path to the directory where DB files are stored | (SQL Server only) File path to the DB
file location.
On Windows, add an escape character '\'. For example, activities.filepath=C\:\\SQLSERVER. |
If you are upgrading DBs and a JDBC connection is needed, add the additional properties described in the following table:
| Property | Recommended value | Description |
|---|---|---|
| port |
| Database server port for starting JDBC |
| administrator |
| Database administrator account for starting JDBC |
| adminPassword | Database administrator password for starting JDBC | |
| storyLifetimeInDays | The Home page upgrade requires this parameter. It should be the same as the value in the news-config.xml file. | |
| profiles.db.name profiles.db.hostname profiles.db.port profiles.db.admin profiles.db.adminPassword | The Home page migration process copies data from the Profiles DB. For this reason, you must update the Home page DB before updating the Profiles DB. The migration process supports the use of different instances to host the Home page and Profiles DBs. | |
| jdbcLibPath | (SQL Server only) JDBC library path for
starting JDBC.
On Windows, add an escape character '\'. For example, jdbcLibPath=C\:\\sqljdbc4.jar |
Create DBs with SQL scripts
Create IBM Connections DBs using the SQL scripts that are provided on the installation media. Use the SQL scripts to create DBs for IBM Connections takes longer than using the wizard, and does not validate the DBs, but might be necessary in some circumstances.
Create IBM DB2 DBs manually
Create IBM DB2 DBs with SQL scripts instead of using the IBM Connections DB wizard.
Use this procedure if you do not want to use the DB wizard to create your DBs.
The SQL scripts are located in a compressed file called connections.sql.zip|tar, located in the IBM_Connections_Install/IBMConnections/connections.sql directory of the IBM Connections set-up directory or installation media. Extract this file before proceeding. When extracted, the SQL scripts are located in the IBMConnections/connections.sql/application_subdirectory directory of the IBM Connections set-up directory or installation media, where application_subdirectory is the directory that contains the SQL scripts for each application.
If you are using AIX, see the note in the Preparing the DB wizard topic about decompressing TAR files.
If you are using Linux on IBM System z with the DASD driver, the SQL scripts are located in the Lotus_Connections_Install_s390/LotusConnections/connections.s390.sql directory.
If you are using Linux on IBM System z with the SCSI driver, back up the connections.s390.sql directory and rename the connections.sql directory to connections.s390.sql.
If the DB server and IBM Connections are installed on different systems, copy the SQL scripts to the system that hosts the DB server.
(AIX only) Configure the AIX system that hosts the DB2 DBs to use the enhanced journaled file system (JFS2), which supports file sizes larger than 2 GB. To enable large files in the JFS system, complete the following steps:
- In the SMIT tool, select...
-
System Storage Management>File System>Add/Change/Show/Delete File Systems
- Select the file system type you want to use and specify other characteristics as wanted. If you use a Journaled File System, set Large File Enabled to true.
When you are creating a DB either with the DB wizard or SQL scripts, you must log into the system where the DB is hosted with the DB administrator account. The default values for DB2 are db2admin on Microsoft Windows, and db2inst1 on Linux and AIX. For Oracle, the default value on AIX and Linux is oracle, and system administrator on Windows. For SQL Server, the default value is the system administrator.
You must perform this task for each IBM Connections application that you are installing.
where file_path is the full path to the log file and application is the name of the log file. For example:
db2 -tvf createDb.sql >> /home/db2inst1/db_activities.log
Ensure that you have write permissions for the directories and log files.
To create the application DBs, complete the following steps:
- Optional: (Only required if the DB server
and IBM Connections are installed
on different systems.) Copy the IBM Connections SQL scripts to the DB2 DB system. Authorize a UID that can create the DBs.
- Log in to the DB2 DB system with the UID of the owner of the DB instance.
The UID must have privileges to create a DB, a tablespace,
tables, and indexes.
If you created multiple DB instances, specify the UID for the first instance.
The default administrative ID for Microsoft Windows is db2admin.
- Start the DB2 command
line processor in command mode and enter the following command:
db2start
- For Home page and Profiles, change to the directory where
the SQL scripts for each application are stored, and then enter the following command to run the script:
db2 -tvf createDb.sql
- For Home page, run the following script:
db2 -tvf initData.sql
- For Activities, Communities, Blogs, Bookmarks, Files, Forums,
Mobile, and Wikis, change to the directory where the SQL scripts for
each application are stored, and then enter the following command
to run the script:
db2 -td@ -vf createDb.sql
The SQL scripts for Bookmarks are stored in the dogear directory.
- Run the following command to grant access privileges to
the lcuser account for the Home page and Profiles DBs:
db2 -tvf <application_subdirectory>/appGrants.sql
- Run the following command to grant access privileges to
the lcuser account for the Activities, Communities, Blogs, Bookmarks,
Files, Forums, Mobile, and Wikis DBs:
db2 -td@ -vf application_subdirectory/appGrants.sql
- Run the following commands to generate statistics for the Home page DB:
db2 -tvf application_subdirectory/reorg.sql
db2 -tvf application_subdirectory/updateStats.sql
- Run the following commands to create Calendar tables in
the Communities DB:
db2 -td@ -vf communities/calendar-createDb.sql
db2 -td@ -vf communities/calendar-appGrants.sql
- To use the Metrics application, run the following commands to create the Metrics and Cognos DBs:
db2 -td@ -vf metrics/createDb.sql
db2 -td@ -vf metrics/appGrants.sql
db2 -td@ -vf cognos/createDb.sql
db2 -td@ -vf cognos/appGrants.sql
The first two of these commands create the Metrics DB and the following two commands create the Cognos DB. The Cognos DB tables are created when you start the Cognos BI Server for the first time.
- Close the DB2 command line processor.
- Optional: When you install IBM Connections, the JDBC configuration page of the installation wizard asks you to provide a UID and password for the Application User. The UID that you specify on that page must have read and write access to the DB. You can provide the UID of an administrative user or you can create a dedicated user ID with fewer privileges.
What to do next
(DB2 for Linux on System z only.) To improve DB performance, enable the NO FILE SYSTEM CACHING option.
Create Oracle DBs manually
Create Oracle DBs with SQL scripts instead of using the IBM Connections DB wizard.
Follow this procedure if you do not want to use the DB wizard to create your DBs.
The SQL scripts are located in a compressed file called connections.sql.zip|tar, located in the IBM_Connections_Install/IBMConnections/connections.sql directory of the IBM Connections set-up directory or installation media. Extract this file before proceeding. When extracted, the SQL scripts are located in the IBMConnections/connections.sql/application_subdirectory directory of the IBM Connections set-up directory or installation media, where application_subdirectory is the directory that contains the SQL scripts for each application.
If the DB server and IBM Connections are installed on different systems, copy the SQL scripts to the system that hosts the DB server.
You must specify the Unicode AL32UTF8 character set.
This task describes how to use SQL scripts to create Oracle DBs for IBM Connections applications. Complete this task only if you do not want to use the DB wizard.
sql> spool on
sql> spool output_file
where output_file is the full path and name of the file where the output is captured.
When you have completed this task, run the following command: sql> spool off
To manually create the application DB tables:
- Log in with the same UID that you used to install the Oracle DB system.
- Create an Oracle
UID with system DB administrator privileges that you can
use to manage the DB tables. Alternatively, use an existing
ID that has administrative privileges, such as SYS.
- Set the ORACLE_SID.
If you created multiple DBs, specify the DB on which to install the tables by providing the SID for that DB.
- Run SQL Plus by entering the following command:
sqlplus /NOLOG
- Log in as an administrator with the sysdba role by entering
the following command:
connect as sysdba
If not logged in as sysdba, the statistics gathering job for the Bookmarks DB is not created or correctly scheduled. As a result, DB performance is impacted.
- Enter the Oracle UID and password.
- For each application, change to that application's SQL
scripts directory and enter the following command to create the application's
DB tables:
- @application_subdirectory/createDb.sql password
Repeat this step for each IBM Connections application that you plan to install.
Begin the command with the @ symbol.
The createDB script creates a dedicated user ID for the JDBC connector for an application DB. Later, when you run the IBM Connections installation wizard, you must provide the UID that you specify in this step. You can specify one of the following default UIDs:
- Activities: OAUSER
- Blogs: BLOGSUSER
- Bookmarks: DOGEARUSER
- Cognos: COGNOS
- Communities: SNCOMMUSER
- Files: FILESUSER
- Forums: DFUSER
- Home page: HOMEPAGEUSER
- Metrics: METRICSUSER
- Mobile: MOBILEUSER
- Profiles: PROFUSER
- Wikis: WIKISUSER
Each of these default UIDs has a narrower set of privileges than an administrative UID.
You can change the passwords for these DB users later in Oracle Enterprise Manager Console. If you change the passwords there, you must also change them in the J2C authentication alias settings in the WAS Integrated Solutions Console.
If you plan to install the Metrics application, you can create the DB now but the tables are not created until you start the Cognos BI Server for the first time.
- Optional: (Communities only.) Run the following commands:
@application_subdirectory/calendar-createDb.sql
@application_subdirectory/calendar-appGrants.sql
- Optional: (Dogear only.) Run the following command:
@application_subdirectory/createHistogramStatsJob.sql
- This script creates a job to collect histogram statistics.
- You must run this command while logged in with the SYS ID.
- This script creates a job to collect histogram statistics.
- (Home page only.) Run the following command:
@application_subdirectory/initData.sql
- Run the following command to grant access privileges for
each application:
@application_subdirectory/appGrants.sql
- Close the SQL Plus window.
Create SQL Server DBs manually
Create Microsoft SQL Server DBs with SQL scripts instead of using the IBM Connections DB wizard.
Follow this procedure if you do not want to use the DB wizard to create your DBs.
The SQL scripts are located in a compressed file called connections.sql.zip|tar, located in the IBM_Connections_Install/IBMConnections/connections.sql directory of the IBM Connections set-up directory or installation media. Extract this file before proceeding. When extracted, the SQL scripts are located in the IBMConnections/connections.sql/application_subdirectory directory of the IBM Connections set-up directory or installation media, where application_subdirectory is the directory that contains the SQL scripts for each application.
If the DB server and IBM Connections are installed on different systems, copy the SQL scripts to the system that hosts the DB server.
Before beginning the task, decide whether to use SQL Server with or without an instance name, and with or without an A-Record Alias.
If you installed SQL Server with a default instance, you do not need to supply details of the sql_server_instance_name.
For example, in a default instance
- The name of the server is ServerA.
- You configured the default instance when setting up SQL Server.
- Use only the server name.
Alternatively, in an instancename example:
- ServerB is the name of the server
- You configured the instancename as Connections when setting up
SQL Server.
- Use the ServerB\Connections naming format.
Finally, where the A-Record is specified as an Alias for SQL Server:
- ServerC is the name of the server
- You configured the default instance when setting up SQL Server.
- You created an A-Record to use as an alias for a new SQL Server
called ServerC.
- Use the name of the new A-Record.
For example, use A-Record-Name\sqlserver_server_instance_name>
This task describes how to use SQL scripts to create SQL Server DBs for IBM Connections applications.
Download the SQL Server JDBC 2 driver from the Microsoft web site and follow the instructions to extract the driver files. IBM Connections uses the sqljdbc4.jar file.
IBM recommends that you obtain this Microsoft hotfix for the JDBC 2 driver for production deployments.
>> \file_path\db_application.log
where file_path is the full path to the log file and application is the name of the log file.
For example:
sqlcmd >> \home\admin_user\lc_logs\db_activities.log
where sqlcmd is a command with parameters and admin_user is the logged-in user. Ensure that you have write permissions for the directories and log files. To create the application DB tables:
- Configure SQL Server account mode and Windows Authentication mode:
- Create a SQL Server Account such as lcuser.
- Apply sysadmin permissions.
- Create a SQL Server Account such as lcuser.
- Configure Local Account Mode:
- Create a local account, such as lcuser, on the system
that is hosting SQL Server.
- Add the local account to SQL Server with sysadmin permissions.
- Add the local account to the Local Administrators group.
You must specify these credentials later as parameters of the U and P flags for the sqlcmd command.
- Create a local account, such as lcuser, on the system
that is hosting SQL Server.
- Create a directory on the SQL Server system where you can
store the application DBs.
Later on, you need to specify these directories as parameters of the file path flag for the sqlcmd command.
- Create a SQL Server UID with system DB administrator privileges that you can use to manage the DB tables or use an
existing ID that has administrative privileges, such as sa.
You will specify these credentials as parameters of the U and P flags for the sqlcmd command later.
- Perform the following steps once per application to create
each DB:
- Open a command prompt and change to the directory to
which you copied the DB creation scripts for the application.
- Enter the following command to create the application
DB table:
If your DB server has multiple SQL Server instances, add the following parameter as the first parameter in each command:
-S sqlserver_server_name\sqlserver_server_instance_name
sqlcmd -U admin_user -P admin_password -i "createDb.sql" -v filepath="path_to_db" password="password_for_application_user" where
- admin_user and admin_password are the credentials for the UID that you created in a previous
step or an existing ID with administrative privileges.
- path_to_db is the directory in which the created
DB is stored.
- password_for_application_user is the password
for each application DB.
- The DB UIDs are named as follows:
- Activities: OAUSER
- Blogs: BLOGSUSER
- Bookmarks: DOGEARUSER
- Cognos:COGNOSUSER
- Communities: SNCOMMUSER
- Files: FILESUSER
- Forums: DFUSER
- Home page: HOMEPAGEUSER
- Metrics: METRICSUSER
- Mobile: MOBILEUSER
- Profiles: PROFUSER
- Wikis: WIKISUSER
- Activities: OAUSER
When you run the installation wizard, you are asked to provide a UID for the JDBC provider. Set the UID created by the DB creation script and the password that you defined in this step.
You can change the passwords for these DB users later in SQL Server Management Studio. If you change the passwords there, you must also change them in the J2C authentication alias in the WAS Integrated Solutions Console.
If you plan to install the Metrics application, you can create the DB now but the tables are not created until you start the Cognos BI Server for the first time.
Example for SQL Server Account Mode:
sqlcmd -S sql_server_name\sql_server_instance_name -U sql_server_account -P sql_server_account_password -i "createDb.sql" -v filepath="sql_server_data_path" password="password_for_application_user"
Example for Local Account Mode:
sqlcmd -S sql_server_name\sql_server_instance_name -U servername \local_account -P local_account_password -i "createDb.sql" -v filepath="sql_server_data_path" password="password_for_application_user"
...where
- sql_server_account andsql_server_account_password are the credentials for SQL Server. These credentials do not apply
for Windows Local Account
or Windows Domain Account.
- servername \local_account are the credentials for the UID.
- sql_server_data_path is the directory in which the created DB is stored.
- admin_user and admin_password are the credentials for the UID that you created in a previous
step or an existing ID with administrative privileges.
- Open a command prompt and change to the directory to
which you copied the DB creation scripts for the application.
- (Home page only) Perform the following steps for the Home
page application:
- Open a command prompt and change to the directory to
which you copied the DB creation scripts for this application.
- Enter the following command to create the application
DB table:
sqlcmd -U admin_user -P admin_password -i initData.sql
- Open a command prompt and change to the directory to
which you copied the DB creation scripts for this application.
- Optional: (Communities only) Run the following commands:
sqlcmd -U admin_user -P admin_password -i calendar-createDb.sql
sqlcmd -U admin_user -P admin_password -i calendar-appGrants.sql
- Perform the following steps to grant access privileges
for the applications:
- Open a command prompt and change to the directory to
which you copied the DB creation scripts for each application.
- Enter the following command:
sqlcmd -U admin_user -P admin_password -i appGrants.sql
- Open a command prompt and change to the directory to
which you copied the DB creation scripts for each application.
What to do next
For more information about Microsoft SQL Server 2005 and 2008, go to the Microsoft SQL Server web site.Enable NO FILE SYSTEM CACHING for DB2 on System z
When your operating system is Linux on System z, enable the NO FILE SYSTEM CACHING option for IBM DB2 DBs to improve performance.
- Enabling the NO FILE SYSTEM CACHING option on an unsupported device could cause your DB to become inaccessible. Ensure that your file system supports the NO FILE SYSTEM CACHING option and that it meets the requirements for creating table spaces without file system caching.
- Create a backup copy of the DB2 DB using native DB tools.
- If the DB server and IBM Connections are installed on different systems, copy the SQL scripts
to the system that hosts the DB server.
- The SQL scripts for DB2 for Linux on System z are located in the connections.s390.sqlapplication_subdirectory directory of the IBM Connections set-up directory
or installation media, where application_subdirectory is the directory that contains the SQL scripts for each application.
- You can enable the NO FILE SYSTEM CACHING option for the Activities, Communities, and Profiles DBs only.
When you create DB2 DBs for IBM Connections under Linux on System z, the IBM Connections DB wizard and the createDb.sql script create table spaces with the FILE SYSTEM CACHING option enabled. If you are storing DB2 table spaces on devices where Direct I/O (DIO) is enabled, such as Small Computer System Interface (SCSI) disks that use Fibre Channel Protocol (FCP), you can improve DB performance by enabling the NO FILE SYSTEM CACHING option.
To enable the NO FILE SYSTEM CACHING option:
- Log in to the DB2 DB system with the UID of the owner of the DB instance.
The UID must have privileges to create a DB, a table space,
tables, and indexes.
If you created multiple DB instances, specify the UID for the first instance.
- Enable the NO FILE SYSTEM CACHING option for the Activities
table space by entering the following commands:
CONNECT TO OPNACT
ALTER TABLESPACE OAREGTABSPACE NO FILE SYSTEM CACHING
CONNECT RESET
- Enable the NO FILE SYSTEM CACHING option for the Communities
table space by entering the following commands:
CONNECT TO SNCOMM
ALTER TABLESPACE SNCOMMREGTABSPACE NO FILE SYSTEM CACHING
ALTER TABLESPACE DFREGTABSPACE NO FILE SYSTEM CACHING
CONNECT RESET
- Enable the NO FILE SYSTEM CACHING option for the Forums
table space by entering the following commands:
CONNECT TO FORUM
ALTER TABLESPACE DFREGTABSPACE NO FILE SYSTEM CACHING
CONNECT RESET
- Enable the NO FILE SYSTEM CACHING option for the Profiles
table space by entering the following commands:
CONNECT TO PEOPLEDB
ALTER TABLESPACE USERSPACE4K NO FILE SYSTEM CACHING
ALTER TABLESPACE TEMPSPACE4K NO FILE SYSTEM CACHING
ALTER TABLESPACE USERSPACE32K NO FILE SYSTEM CACHING
ALTER TABLESPACE TEMPSPACE32K NO FILE SYSTEM CACHING
CONNECT RESET
- Close the DB2 command line processor.
Populate the Profiles DB
Populate the Profiles DB with data from the LDAP directory.
- Spend time planning your Profiles population, integration, and
customization.
- Involve all the relevant stakeholders at an early stage of the planning process.
- If possible, phase the Profiles rollout and get feedback from
pilot users.
- Prepopulate Profiles photos.
- Plan for business card use and for Sametime presence awareness.
- Ensure that Tivoli Directory
Integrator is correctly configured.
- Consider using Tivoli Directory Integrator to populate the LDAP and then to populate the Profiles DB.
If you are migrating from IBM Connections version 3.0.1 or 3.0.1.1, do not complete the tasks for populating the Profiles DB. The migration process handles those tasks separately.
Related
Configure Tivoli Directory Integrator
Configure IBM Tivoli Directory Integrator (TDI) to synchronize and exchange information between the Profiles DB and the LDAP directory.
Install all the required software, including a DB server and LDAP directory, and that you have created the Profiles DB.
The internal name of the Profiles DB is PEOPLEDB.
Use Tivoli Directory Integrator to populate the Profiles DB repository from an LDAP directory.
You can manually run various Profiles tasks by using the appropriate scripts in the TDI Solution directory.
To configure Tivoli Directory Integrator:
- Install Tivoli Directory
Integrator, if it is not already installed.
When prompted for the location of the Solution directory, select Do not specify. Use the current working directory at startup time.
At the end of the installation process, clear the Start the Configuration editor check box.
After you have configured Tivoli Directory Integrator, update it with the recommended fix packs.
- Make the DB libraries available to Tivoli Directory Integrator by doing one of
the following:
- DB2: Copy the db2jcc.jar and db2jcc_license_cu.jar files
from the java subdirectory of the directory where
you installed DB2. Paste the files into a temporary location. The wizard will eventually paste
the drivers into the jvm/jre/lib/ext subdirectory
of Tivoli Directory Integrator.
For example, if you installed Tivoli Directory Integrator on a Linux system in /opt/IBM/TDI/V7.1, the path would be /opt/IBM/TDI/V7.1/jvm/jre/lib/ext.
- Oracle: Copy the ojdbc6.jar file from
the jdbc/lib subdirectory of the directory where
you installed Oracle. Paste the files into a temporary location. The wizard will eventually paste the drivers into the jvm/jre/lib/ext subdirectory
of Tivoli Directory Integrator.
For example, if you installed Tivoli Directory Integrator on a Linux system in /opt/IBM/TDI/V7.1, the path would be /opt/IBM/TDI/V7.1/jvm/jre/lib/ext.
- SQL Server:
Download the SQL Server JDBC 2 driver from the Microsoft web site and follow the instructions to extract the driver files. IBM Connections uses the sqljdbc4.jar file.
IBM recommends that you obtain this Microsoft hotfix for the JDBC 2 driver for production deployments.
Paste the files into a temporary location. The wizard will eventually paste the drivers into the jvm/jre/lib/ext subdirectory of Tivoli Directory Integrator.
For example: If you installed Tivoli Directory Integrator on a Windows system in C:\IBM\TDI\V7.1, the path would be C:\IBM\TDI\V7.1\jvm\jre\lib\ext.
- DB2: Copy the db2jcc.jar and db2jcc_license_cu.jar files
from the java subdirectory of the directory where
you installed DB2. Paste the files into a temporary location. The wizard will eventually paste
the drivers into the jvm/jre/lib/ext subdirectory
of Tivoli Directory Integrator.
- Edit the ibmdisrv file to increase
runtime memory and disable the JIT compiler. To increase the runtime
memory, add the two -Xms256M -Xmx1024M space-separated
arguments to the Java invocation
command; to disable the JIT compiler, add the -Xnojit argument.
The ibmdisrv file is stored in the TDI directory.
- AIX or Linux: ibmdisrv
After you add the new arguments, the Java invocation command is similar to the following text:
"$TDI_JAVA_PROGRAM" -Xms256M -Xmx1024M $TDI_MIXEDMODE_FLAG -Xnojit -cp "$TDI_HOME_DIR/IDILoader.jar" "$LOG_4J" com.ibm.di.loader.ServerLauncher "$@" & - Windows: ibmdisrv.bat
After you add the new arguments, the Java invocation command is similar to the following text:
"%TDI_JAVA_PROGRAM%" -Xms256M -Xmx1024M -Xnojit -classpath "%TDI_HOME_DIR%\IDILoader.jar" %ENV_VARIABLES% com.ibm.di.loader.IDILoader com.ibm.di.server.RS %*"
- AIX or Linux: ibmdisrv
- (AIX or Linux only.) Ensure that there is a localhost
entry in the /etc/hosts file. For example:
127.0.0.1 localhost
Related tasks
Introduction to IBM Tivoli Directory Integrator
IBM Connections uses IBM Tivoli Directory Integrator to transform, move, and synchronize data from the LDAP directories to the Profiles DB.
AssemblyLines
The main tool within Tivoli Directory Integrator is the AssemblyLine. An AssemblyLine processes data such as entries, records, items, and objects from an LDAP directory, transforms it, and outputs it to the Profiles DB. When you import data from multiple LDAP directories, the AssemblyLine processes, transforms, and combines all the source data before outputting it.
How data is organized can differ greatly from system to system.
For example, DBs usually store information in records with a fixed number of fields. Directories usually work with variable objects called entries, and other systems use messages or key-value pairs.
Connectors
Connectors are the components required to build an AssemblyLine. Connectors are designed so that you do not need to deal with the technical details of working with various data stores, systems, services, or transports. Each type of connector uses a specific protocol or API to handle the details of data source access. You can create your own connectors to support different functions or use the connectors that are provided with IBM Connections.
For more information about creating connectors, see the Developing custom Tivoli Directory Integrator assembly lines for Profiles topic.
work Entries
Tivoli Directory Integrator collects and stores all types of information in a Java data container called a work Entry. The data values are kept in objects called Attributes that the work Entry holds and manages. AssemblyLine components process the information in the work Entry by joining in additional data, verifying content, computing new attributes and values, as well as changing existing ones, until the data is ready for delivery to the Profiles DB.
Tivoli Directory Integrator internal attribute mapping, business rules, and transformation logic do not need to deal with type conflicts.
Attribute mapping
Attribute Maps are your instructions on which attributes are brought into the AssemblyLine during input, or included in output operations. An AssemblyLine is designed and optimized for working with one item at a time, such as one data record, one directory entry or one registry key. If you want to perform multiple updates or multiple deletes, then you must write AssemblyLine scripts.
Add source data to the Profiles DB
Populate the Profiles DB with information from the source server by using the Profiles population wizard or by populating the DB manually.
The Profiles population wizard provides an interface to make it easier for you to populate the Profiles DB with information from the LDAP directory. Alternatively, if you do not want to use the wizard, you can populate the DB manually by manually updating the profiles_tdi.properties file in the TDI directory.
Although LDAP is the default source, and the only source supported by the Profiles population wizard, other sources are available if you are manually populating the Profiles DB.
You can create custom TDI connectors to add, update, and synchronize your source data and Profiles DB content. See topics such as Developing custom Tivoli Directory Integrator assembly lines for Profiles and Using the ProfileConnector for more information.
Procedure
To populate the Profiles DB with information from the LDAP server, do one of the following:
- Run the Profiles population wizard on the server where Tivoli Directory Integrator is installed.
- Populate the Profiles DB manually by updating the property values relevant to your configuration in the profiles_tdi.properties file.
Related
Use the Profiles population wizard
Use the Profiles population wizard to populate the IBM Connections Profiles DB with data from the LDAP directory.
You can populate the Profiles DB with the help of the population wizard, as described here, or manually as described in the Manually populating the Profiles DB topic. You might choose to use the population wizard to simplify the properties mapping process from your source to the target Profiles DB.
Ensure that you have created a Profiles DB, and installed and configured Tivoli Directory Integrator and an LDAP directory.
Run the population wizard on the system where Tivoli Directory Integrator is installed.
If you need to configure multiple systems with Profiles data, you can run the wizard in silent mode.
The population wizard populates only those entries where the value for surname is not null.
You can run the population wizard before, during, or after installing IBM Connections. To populate the Profiles DB, complete the following steps:
- Log into the system where Tivoli Directory
Integrator is installed as the root user or system administrator.
- (AIX and Linux only): Grant display authority to all users
by running the following commands under the root user or system administrator:
xhost + // Grant display authority to other users
If granting display authority to all users is a security concern for you, change the command to grant display authority to a specific user or users.
echo $DISPLAY // Echo the value of DISPLAY under the root user
- Copy the Wizards directory from the IBM Connections installation media to the system
...where Tivoli Directory Integrator is installed.
Microsoft Windows: If you are installing from disk or ISO, change the permissions for the Wizards folder from Read Only to Write or the population wizard will fail.
- Run the following script from the Wizards directory:
- AIX: ./populationWizard.sh
- Linux: ./populationWizard.sh
If the wizard does not run correctly, you might need to edit the populationWizard.sh file and enter the correct JRE/JVM path for your system The populationWizard.sh file expects the path to be jvm/linux/jre/bin.
- Microsoft Windows: populationWizard.bat
- AIX: ./populationWizard.sh
- On the Welcome page of the wizard, click Launch
Information Center to open the IBM Connections Information Center in a browser
window. Click Next to continue.
- Select Default settings or, if you
are resuming an earlier session, click Last successful
default settings and click Next.
This page is shown only if you have already used the wizard to populate the Profiles DB.
- Enter the location of Tivoli Directory
Integrator and then click Next.
This page is shown only if the wizard cannot automatically detect your Tivoli Directory Integrator directory.
- Select a DB type and click Next.
- Enter the following information about the DB, and
then click Next:
- Host name
- The name of the system that hosts the DB.
- Port
- The communications port for connecting to the DB. Add a
new port or choose one of the following default ports:
- DB2
- 50000
- Oracle
- 1521
- SQL Server
- 1433
- Database name
- The default name of the DB is PEOPLEDB.
There is no default name for the Oracle DB, Instead, enter the name of the DB instance.
- JDBC driver library path
- Enter the path to the JDBC driver on the host machine. For example: IBM/sqllib/java.
- DB2
- You can find the db2jcc.jar and db2jcc_license_cu.jar files in the IBM/DB2/v9.7/SQLLIB/java directory.
- Oracle
- You can find the ojdbc6.jar file in the oracle/product/11.2.0/db_1/jdbc/lib directory.
- SQL Server
- Download the SQL Server JDBC 2 driver from the Microsoft web site and follow the instructions to extract the driver files. IBM Connections uses the sqljdbc4.jar file.
- User ID
- Enter your UID. This must be a DB user who has write access to the Profiles DB. For DB2, the default value is LCUSER. For Oracle and SQL Server, default value is PROFUSER. These user names are automatically created when you create the DB.
- Password
- Enter your password.
- Enter the following properties for the LDAP server, and
then click Next:
- LDAP server name
- The host or IP address of the LDAP server.
- LDAP server port
- The default port is 389. If SSL is selected, the default port is 636.
- Use SSL communication
- Select the check box to enable SSL.
- (Optional) Create an empty truststore file where you can
store trusted LDAP server certificates. (Complete this step if you
want to use SSL. If you already have a truststore file that contains
the LDAP server certificates, you can skip this step.) The Profiles
population wizard downloads the LDAP server certificates from the LDAP directory for you.
- Start the iKeyman utility by running the following file:
- AIX or Linux:TDI_Install_directory/jvm/jre/bin/./ikeyman
- Windows: TDI_Install_directory\jvm\jre\bin\ikeyman.exe
where TDI_Install_directory is the directory
...where Tivoli Directory Integrator is installed.
On the Windows 7 and Windows 2008 operating systems, right-click ikeyman.exe and select Run as administrator.
- Click Key Database File from
the menu bar and then click New.
- Select JKS or PKCS12 as
the key DB type.
- Save the new file to an appropriate location and click OK.
- Enter a password in the Password Prompt dialog
box and then confirm the password. Click OK.
You need this password when you use the Profiles population wizard.
- Exit the iKeyman utility.
The Profiles population wizard can use the new truststore file to communicate with the LDAP server in SSL handshaking mode. It can also use the file when fetching data from the LDAP.
- Start the iKeyman utility by running the following file:
- Optional: If you selected SSL when you entered
the LDAP properties, you are asked to enter the following keystore
properties:
- Truststore file
- File where trusted server certificates are stored. Used when SSL handshaking is performed.
- Keystore password
- Password to access the keystore.
- Keystore type
- Format of the trusted server certificate. Currently only JKS and PKCS12 are supported in Java.
If the LDAP server certificate is not in the truststore, an Accept permanently message appears that asks you to permanently accept the certificate in the truststore file. If you do not accept it, the wizard cannot connect to the LDAP server with SSL and will not continue with the population task.
Ensure that the global.properties file in Tivoli Directory Integrator (TDI) is configured with the file trust store name, password and type you just created.
See: Tivoli Directory Administrator's Guide for Client SSL Configuration of TDI Components. The Understand IBM Tivoli Directory Integrator for IBM Connections white paper is also helpful.
Oracle 10gR2 is supplied with the ojdbc14.jar JDBC driver while Oracle 11gR2 is supplied with ojdbc6.jar.
- Enter the authentication details for the Bind
distinguished name (DN) and Bind password,
and then click Next.
The Profiles population wizard does not support anonymous binding for LDAP. If you wish to populate the Profiles DB using anonymous binding, you must populate the DB manually.
- Enter the details of the Base distinguished
name (LDAP user search base) and LDAP user
search filter, and then click Next.
- Map LDAP attributes or JS Functions to the Profiles DB fields.
For each user in the LDAP, Tivoli Directory Integrator will create a row in the DB, mapping each LDAP attribute or JavaScript function to the corresponding column in the DB. The wizard automatically validates each mapping. If you need to change the default mapping, select the required LDAP attributes or JavaScript functions and create or modify the field.
The uid, guid, dn, surname, and displayName attributes are always required.
You can use the Group By filter in Metrics to categorize the metrics report by a particular user attribute. To do so, ensure correct mapping between the LDAP attribute and the Profiles DB field. Metrics defines the Group By attributes by default as country, organization and title.
- Optional: You can choose to run the following additional tasks:
- Countries
- Add country data to each profile.
- Departments
- Add department data to each profile.
- Organizations
- Add organization data to each profile.
- Employee types
- Add employee-type data to each profile.
- Work locations
- Add location data to each profile.
Select Yes if you want to mark the profiles of each manager.
For all the entries in this list (except Mark managers), you need to prepare corresponding CSV files with the required information. An Employee Type CSV file might include regular=IBM Employee and manager=IBM Manager. You can edit the profiles-config.xml file to specify whether you want to display the code or the value, where regular or manager are the employee type codes stored in LDAP and IBM Employee or IBM Manager are the values.
Examine the CSV files in the Wizards/TDIPopulation/TDISOL/OS/samples directory, where OS is your operating system, to see the input file format of the optional tasks:
- Countries task
- isocc_sample.csv
- Departments task
- deptinfo_sample.csv
- Organizations task
- orginfo_sample.csv
- Employee types task
- emptype_sample.csv
- Work locations task
- workloc_sample.csv
- Review the Summary page to ensure that the information
you entered in the previous panels is correct. To make changes, click Back to
return to the relevant page and edit the information. Otherwise, click Configure to
begin populating the DB.
- Review the message on the Result page. If necessary, click View log to examine the log in detail. Click Finish to exit the wizard.
Results
The Profiles population wizard has populated the Profiles DB with data from the LDAP directory.Use the Profiles population wizard in silent mode
You can run the Profiles population wizard in silent mode to populate the Profiles DB.
When you run the Profiles population wizard in silent mode, it creates the map_dbrepos_from_source.properties file, located in the Wizards\TDIPopulation\platform\TDI directory, and updates this file with data from the mappings.properties file.
When you use the Profiles population wizard in interactive mode, the wizard creates a response file called tdisettings.properties in the Wizards\TDIPopulation directory in the Wizards\TDIPopulation directory. You can modify the existing response file or create a new one. It also creates a mappings.properties file, which contains properties very similar to those in map_dbrepos_from_source.properties file.
If you need to configure multiple systems with Profiles data, you can run the wizard in silent mode.
You can also modify the mappings files manually.
- (AIX only) If you are downloading the wizard, the TAR program available by default with AIX does not handle path lengths longer than 100 characters. To overcome this restriction, use the GNU file archiving program instead. This program is an open source package that IBM distributes through the AIX Toolbox for Linux Applications at the IBM AIX Toolbox web site. Download and install the GNU-compatible TAR package. You do not need to install the RPM Package Manager because it is provided with AIX.
After you have installed the GNU-compatible TAR program, change to the directory where you downloaded the IBM Connections TAR file, and enter the following command to extract the files from it:
gtar -xvf Lotus_Connections_wizard_aix.tar
This command creates a directory named after the wizard.
To run the Profiles population wizard in silent mode, complete the following steps:
- Log in to your DB server as the root user or system administrator.
- (AIX and Linux only) Grant display authority to all
userss under the root user or system
administrator:
xhost + // Grant display authority to other users
If granting display authority to all users is a security concern for you, change the command to grant display authority to a specific user or users.
echo $DISPLAY // Echo the value of DISPLAY under the root user
- Ensure that the Profiles population wizard has created
the tdisettings.properties response file in the TDIPopulation directory.
- Open a command prompt, change to the TDIPopulation directory,
and enter the following commands to launch the wizard in silent mode:
- AIX/Linux:
populationWizard.sh -silent response_file [ -mappingFile mapping_file] [ -dbPassword db_password] [ -ldapPassword ldap_password] [ -sslPassword ssl_password] [ -help | -? | /help | /? | -usage] - Windows:
populationWizard.bat -silent response_file [ -mappingFile mapping_file] [ -dbPassword db_password] [ -ldapPassword ldap_password] [ -sslPassword ssl_password] [ -help | -? | /help | /? | -usage]
where response_file is the full path to the tdisettings.properties response file, mapping_file is the full path to the mappings.properties file, dbPassword is the password for the Profiles DB, ldapPassword is the password for bind user in the LDAP directory, and sslPassword is the password for the SSL key store.
If you do not specify a mapping file, the default mapping file for the LDAP directory type is used. These mapping files are located in the Wizards/TDIPopulation directory,
...where you can edit the file for the LDAP directory type. For more information about editing the mapping file, see the Mapping fields manually topic. The following table lists the mappings files for applicable LDAP directory types:
Options to specify a supported LDAP directory
Directory type Map file IBM Lotus Domino defaultMapping_domino.properties IBM Tivoli Directory Server defaultMapping_tivoli.properties Microsoft Active Directory Application Mode defaultMapping_adam.properties Microsoft Windows Server 2003 Active Directory defaultMapping_ad.properties Novell Directory Services defaultMapping_nds.properties Sun ONE defaultMapping_sun.properties The parameters for running the population wizard in silent mode are described in the following table:
Command parameters
Parameter Value Description responseFile (required) full path to the tdisettings.properties response file After running the population wizard successfully, the tdisettings.properties response file is stored in the Wizards\TDIPopulation directory in the IBM Connections set-up directory. mappingFile (optional) full path to the mappings.properties file The mappings.properties file is stored in the Wizards\TDIPopulation directory in the IBM Connections set-up directory. If you do not use specify a different file with the -mappingFile parameter, the wizard uses this file to map properties to the LDAP directory. dbPassword (optional) Database password Overwrites the DB password in the response file. If you do not specify the DB password here, you must specify it in the response file. ldapPassword (optional) LDAP password Overwrites the LDAP password in the response file. If you do not specify the LDAP password here, you must specify it in the response file. sslPassword (optional) SSL key store password Overwrites the SSL key store password in the response file. If you do not specify the SSL password here, you must specify it in the response file. - AIX/Linux:
Results
After the wizard has finished, check the log file in the <user home>/lcwizard/log/tdi/ directory for messages. The log file name uses the time as a suffix. For example: tdi_20090912_163536.log.The tdisettings.properties file
When you run the Profiles population wizard, you can record your selections in two response files: a tdisettings.properties file and a mapping file.
After running the Profiles population wizard in interactive mode, you can repeat the same configuration in silent mode by starting the wizard from the command line and passing the response files in as an argument. The wizard uses the values in the response files rather than requiring you to interact with it.
The tdisettings.properties file collects the values that are described in the following table.
| Property | Description | Value |
|---|---|---|
| db.hostname | Host name of the DB server. | |
| db.jdbcdriver | Location of the JDBC driver. | Example: C\:\\IBM\\SQLLIB\\java
The extra "\" symbol is an escape character. |
| db.name | Name of the Profiles DB. | Default: PEOPLEDB |
| db.password | Password for connecting to the DB. The property is required if you do not specify -dbPassword as a command parameter. |
|
| db.port | Database server port for invoking JDBC. |
|
| db.type | DB2, Oracle, or SQL Server. | db2 | oracle | sqlserver |
| db.user | Name of the DB user, such as lcuser. | Example: lcuser |
| ldap.dn.base | LDAP distinguished name search base. | Example: dc=example, dc=com |
| ldap.enable.ssl | Boolean value that determines if SSL is enabled. If the value of this property is yes, you must also provide values for the ssl.keystore, ssl.password, and ssl.type properties. |
yes | no |
| ldap.filter | Filter for the LDAP. | Example: (&(uid=*)(objectclass=inetOrgPerson)) |
| ldap.hostname | Host name of the LDAP server. | |
| ldap.password | Password for connecting to the LDAP directory. | Default: 389 or 663 (SSL) |
| ldap.port | Communications port of the LDAP server. | Default: 389 or 663 (SSL) |
| ldap.user | DN of the LDAP administrative user. | |
| ssl.keyStore | File path to the keystore. Required only if the ldap.enable.ssl property is set to yes. | |
| ssl.password | SSL password. Required only if the ldap.enable.ssl property is set to yes. | |
| ssl.type | SSL standard. Required only if the ldap.enable.ssl property is set to yes. | JKS | PKCS12 |
| task.list | Tasks that the Profiles population wizard
can perform. You can choose from the following options: LDAP_OPTIONAL_TASK_MARK_MANAGER,
LDAP_OPTIONAL_TASK_FILL_COUNTRIES, LDAP_OPTIONAL_TASK_FILL_DEPARTMENT,
LDAP_OPTIONAL_TASK_FILL_ORGANIZATION, LDAP_OPTIONAL_TASK_FILL_EMPLOYEE,
and LDAP_OPTIONAL_TASK_FILL_WORK_LOCATION
To execute multiple tasks, separate the tasks with the comma symbol. | Example: LDAP_OPTIONAL_TASK_MARK _MANAGER,LDAP_OPTIONAL _TASK_FILL_COUNTRIES |
| task.country.csv | File path to the isocc.csv file. Required if you specify LDAP_OPTIONAL_TASK_FILL_COUNTRIES in the task.list property. | Example: C\:\\build\\isocc.csv
The extra "\" symbol is an escape character. |
| task.department.csv | File path to the deptinfo.csv file. Required if you specify LDAP_OPTIONAL_TASK_FILL_DEPARTMENT in the task.list property. | Example: C\:\\build\\deptinfo.csv
The extra "\" symbol is an escape character. |
| task.empoyeetype.csv | File path to the emptype.csv file. Required if you specify LDAP_OPTIONAL_TASK_FILL_EMPLOYEE in the task.list property. | Example: C\:\\build\\emptype.csv
The extra "\" symbol is an escape character. |
| task.organization.csv | File path to the orginfo.csv file. Required if you specify LDAP_OPTIONAL_TASK_FILL_ORGANIZATION in the task.list property. | Example: C\:\\build\\orginfo.csv
The extra "\" symbol is an escape character. |
| task.worklocation.csv | File path to the workloc.csv file. Required if you specify LDAP_OPTIONAL_TASK_FILL_ORGANIZATION in the task.list property. | Example: C\:\\build\\workloc.csv
The extra "\" symbol is an escape character. |
| TDI.dir | Installation location of Tivoli Directory Integrator. | Example: C\:\\IBM\\TDI\\V7.1
The extra "\" symbol is an escape character. |
For more information about using CSV files to provide additional data for Profiles, see the Supplemental user data for Profiles topic. For information about TDI properties, see Tivoli Directory Integrator solution properties for Profiles.
Manually populating the Profiles DB
Instead of using the Profiles population wizard, you can manually populate the DB.
You can populate the Profiles DB manually, as described here, or with the help of the population wizard as described in the Using the Profiles population wizard topic. You might choose to manually populate the DB to take advantage of functionality not provided by the wizard, such as anonymous LDAP access, large data sets, and property configuration other than what is provided by the wizard, for example alternate source options.
Additional and related information about configuration and mapping properties may be available in the Using the Profiles population wizard topic.
Before starting this task, complete the steps in the Mapping fields manually topic. You must set up the mapping file before starting this task.
(AIX only). An AIX limitation causes a file naming error when you extract the tdisol.tar archive. The system renames the profile-links.xsd to profile-links.xs. To resolve this issue, use the GNU Tar program, version 1.14 or higher, to extract the archive. Download the program from ftp://ftp.gnu.org/gnu/tar/ and install it as the default tar utility in the path. The default location for GNU Tar is /usr/local/bin.
The internal name of the Profiles DB is PEOPLEDB.
After installing the Profiles DB and defining mapping and validation to populate the Profiles DB:
- Update the profiles_tdi.properties file
to specify values for the following properties.
To locate this file, extract the tdisol.tar|zip file from the tdisol directory in your IBM Connections installation media. After extraction, the file is located in the tdisol.tar|zip/tdisol/TDI directory.
The following list contains properties that you must review. Edit any property values that require editing for your configuration.
- source_ldap_url
- Universal resource locator of the LDAP directory. Enables programs
to access the LDAP directory. Use the following syntax to specify
the value:
source_ldap_url=ldap://myldap.enterprise.example.com:389
- source_ldap_user_login
- If you cannot use Anonymous search, a user login name is required
. Use the following syntax to specify the value:
source_ldap_user_login=uid=wpsbind,cn=users,l=Bedford Falls, st=New York,c=US,ou=Enterprise,o=Sales Division,dc=example,dc=com
- source_ldap_user_password
- If you cannot use anonymous search, a user password is required,
along with user login name. Use the following syntax to specify the value:
{protect}-source_ldap_user_password=wpsbindTivoli Directory Integrator automatically encrypts any properties which have the {protect} prefix. If you do not want to encrypt these properties, remove the {protect} prefix.
- source_ldap_search_base
- A portion of the LDAP DN that must be part of all entries processed.
This base usually contains the expected organization (o) value, such
as source_ldap_search_base=o=ibm.com. Use the following syntax to specify the value:
source_ldap_search_base=l=Bedford Falls,st=New York,c=US, ou=Enterprise,o=Sales Division,dc=example,dc=com
- source_ldap_search_filter
- A search filter to further refine the entries used. A typical
value might be source_ldap_search_filter=cn=*. Use
the following syntax to specify the value:
source_ldap_search_filter=(&(uid=*)(objectclass=inetOrgPerson))
- source_ldap_use_ssl
- Required only if you are using SSL to authenticate. Specifies whether to use Secure Sockets Layer for the connection. Options are true or false.
- dbrepos_jdbc_driver
- JDBC driver used to access the Profiles DB repository. The default value of the properties file references the DB2 DB provided with Profiles as follows:
dbrepos_jdbc_driver=com.ibm.db2.jcc.DB2Driver
If you are using DB2, you do not need to modify this value. If you are using an Oracle DB, change the value to reference an Oracle DB. The following values are examples:dbrepos_jdbc_driver=oracle.jdbc.driver.OracleDriver
dbrepos_jdbc_driver=oracle.jdbc.pool.OracleConnectionPoolDataSource
If you are using SQL Server, change the value to reference the SQL Server DB. The following value is an example:com.microsoft.sqlserver.jdbc.SQLServerDriver
- dbrepos_jdbc_url
- Universal resource locator of the DB that you created. This value specifies the peopledb DB, and must include the port.
For example:
- DB2:
jdbc:db2://localhost:50000/peopledb
- Oracle:
jdbc:oracle:thin:@localhost:1521:PEOPLEDB
- SQL Server:
jdbc:sqlserver://enterprise.example.com:1433;DatabaseName=PEOPLEDB
- DB2:
- dbrepos_username
- The user name used to authenticate to the DB that you created.
Use the following syntax to specify the value:
dbrepos_username=<db_admin_id>
- dbrepos_password
- The password used to authenticate to the DB that you created.
Use the following syntax to specify the value:
{protect}-dbrepos_password=act1vities
You can provide values for additional properties if necessary, see Tivoli Directory Integrator solution properties for Profiles for details.
- Complete the steps in the Mapping
fields manually task. You must complete the mapping task before
continuing.
- Run the ./collect_dns.sh or collect_dns.bat script
to create a file containing the distinguished names (DNs) to be processed
from the source LDAP directory.
Before starting the script, ensure that you have completed the steps in the Mapping fields manually task.
If the script does not run, you might need to enable its Executable attribute by running the chmod command first. The Executable attribute of a script can become disabled after the script is copied from a read-only medium such as DVD.
The new file is named collect.dns by default but you can rename it if necessary. If you change the file name, update the source_ldap_collect_dns_file parameter in the profiles_tdi.properties file.
After the script runs, it creates a log file called ibmdi.log in the tdisol.tar|zip/tdisol/TDI directory. Examine this file to find out whether any errors occurred during the process.
- Populate the DB repository from the source LDAP directory
by running the ./populate_from_dn_file.sh or populate_from_dn_file.bat script.
Depending on how many records you are processing, this step could take many hours.
For example, 5,000 records might take a few minutes, while half a million records could take over 12 hours. Tivoli Database Integrator prints a message to the screen after every 1,000 iterations to inform you of its progress.
If a failure occurs during processing, such as loss of the network connection to the LDAP directory server, start processing the names from where it was interrupted. Examine the PopulateDBFromDNFile.log file in the logs subdirectory to find out which distinguished name was last successfully processed. The ibmdi.log file also tracks the tasks that you run. Edit the collect.dns file to remove all entries up to and including the last successfully processed entry. Start the task again. You can repeat this step as many times as necessary until all the distinguished names are processed.
- Optional: If you are setting the PROF_IS_MANAGER field
based on PROF_MANAGER_UID references in other employee
records, run the ./mark_managers.sh or mark_managers.bat script.
Manager identification is not performed as part of the previous record population step because it must run across all the records and it is possible that the initial record population step does not complete in a single pass for large organizations.
If the manager designation was not part of the source records for your data set, you can run this task to analyze all the records after population. This task will take each user record and see if it is referenced as the manager for any other users. If yes, the user will be marked as a manager. If not, the user will be marked as not a manager. If you need to use this process to set this profile attribute, you will also need to run it periodically to perform updates. For more information, see Synchronizing user data between Profiles and the LDAP directory.
- Optional: Run additional and optional scripts
to populate additional fields.
For example, run the ./fill_country.sh or fill_country.bat script to populate the Country table from the isocc.csv file.