Performance Testing Best Practices
Contents
- Set the application to record
- Verify IE browser settings
- Verify Firefox browser settings
- Set Mozilla environment variables
- Verify that the Agent Controller is running
- Remove temporary files
- Allow recorded pages to load completely
Set the application to record
For Internet Explorer, no action is necessary.
For Firefox or Mozilla...
- Click...
-
Window | Preferences | Test | RPT HTTP Recording
Set "Application to Record" to Firefox or Mozilla.
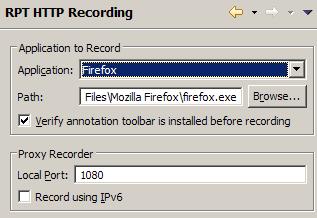
If browser icon is labeled Mozilla Firefox, select Firefox.
- Type the path to, or browse to, the browser executable.
To record with another browser...
- Go to...
-
Window | Preferences | Test | RPT HTTP Recording
...and set Application to Record to None.
- Manually configure and load browser. Consult the browser proxy configuration documentation.
Verify IE browser settings
Verify that Internet options are set correctly before you start to record.
To set Internet options on Internet Explorer:
- Open Internet Explorer, and select...
-
Tools | Internet Options | Connections page | LAN Settings
The Local Area Network (LAN) Settings window opens.
- If you are recording directly with Internet Explorer (that is, you are not using a proxy), clear all fields in the Local Area Network (LAN) Settings window.
The Local Area Network Settings window must look like this:
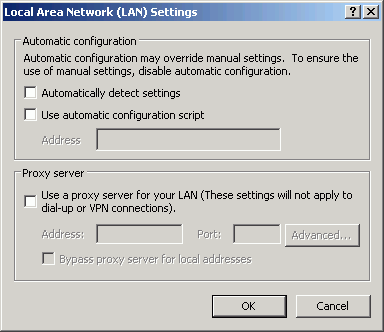
- If you are using a proxy with Internet Explorer...
- Set the LAN Settings window the same way as in the previous step, except select...
-
Use a proxy server for LAN
Clear the check box: Bypass proxy server for local address
- Click the Advanced button, and in the Proxy Settings window, set the fields as follows:
Field Description HTTP Points to the proxy server and port (typically the same address/port as the secure proxy) Secure Points to the secure proxy server Do not use proxy server for addresses beginning with Must be cleared The Proxy Settings window should look like this, with information specific to proxies:
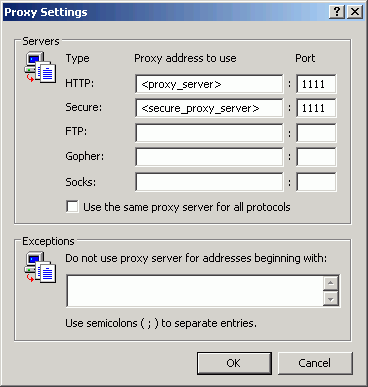
- If IE browser was originally set up with no proxy, check that the registry key setting reflects that you are using a proxy.
To do this:
- Click...
-
Start | Run | regedit
- In the Registry editor window, click...
-
My computer | HKEY_CURRENT_USER | Software | Microsoft | Windows | CurrentVersion | Internet Settings
- In the right-hand pane, verify that the value of ProxyEnable is 1.
- Click...
- Set the LAN Settings window the same way as in the previous step, except select...
If security settings do not allow for changes to the Windows registry, you might not be able to record HTTP tests using Internet Explorer in the default mode. The HTTP recorder sets up a network proxy recorder process and attempts to redirect browser traffic through the port of the proxy recorder. By default, this port is localhost:1080. If the HTTP recorder cannot set up a network proxy recorder process because of security settings, either use a different browser, or change security settings. Your should change browser settings to use a proxy at localhost:1080. Change the browser settings back to their original values after you have finished recording tests. While the HTTP recorder is not running and the proxy settings are still in the changed state, you will not be able to use Internet Explorer. The proxy is only active during recording.
Verify Firefox browser settings
Verify that Internet options are set correctly before you start to record.
To set Internet options on Firefox:
- Open Firefox, and select...
-
Tools | Options | Advanced | Network tab | Settings
The Connection Settings window opens.
- If you are recording directly with Firefox (that is, you are not using a proxy), click the No Proxy button in the Connection Settings window, and then click OK.
- If you are using a proxy with Firefox, fields must be set as follows:
Field Description HTTP Proxy Points to the proxy server and port (typically the same address/port as the secure proxy) SSL Proxy Points to the secure proxy server No Proxy for Must be cleared The Connection Settings window should look like this, with information specific to proxies:
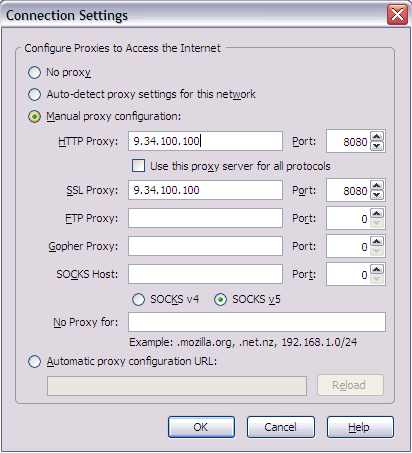
Set Mozilla environment variables
If you will record with Mozilla, set the Linux environment variable MOZILLA_FIVE_HOME to point to the directory containing Mozilla. By default, Mozilla is installed in /usr/local/mozilla on most Linux computers. Therefore, to set the environment variable correctly, issue the following command before you start Rational Performance Tester:
-
export MOZILLA_FIVE_HOME=/usr/local/mozilla
Verify that the Agent Controller is running
Verify that the Agent Controller is running on a local computer and on the remote locations that will add load to the schedule.
To verify...
- From RPT Eclipse, click...
-
Window | Preferences | Agent Controller | Hosts

...or...
-
Window | Preferences | Profiling and Logging | Hosts
- Your local computer is listed.
To verify other computers, click Add, and type the host name (or IP address), the port, and then click OK.
- Select the computer to test, and click Test Connection.
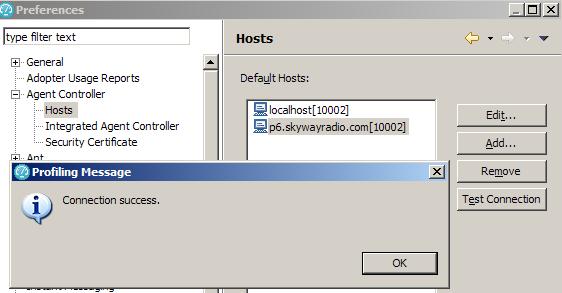
On Linux, the Agent Controller must be run with root user permissions.
If you run the Agent Controller in a secure environment, you cannot collect response time breakdown data.
On Windows, the Agent Controller should be running as a service.

If you get error messages about agent controller not running even after you have verified connectivity, the problem might be that schedule includes response time breakdown metrics, which requires that the DCI is started.
Verify you can telnet to host and port...
-
telnet p6.setgetweb.com 10002
If not, it may be a firewall problem on the remote machine. Add a firewalll exception for port 10002, and try telnet again.
Remove temporary files
To accurately recording of captured HTTP traffic, remove temporary files (page history cache files) before you record a test.
To remove temporary files from the Internet Explorer cache:
- Right-click the Internet Explorer icon, and select...
-
Properties | General page | Delete files
- In the Delete Files window, select...
-
Delete all offline content
...and then click OK.
- Click OK to close the Internet Properties window.
To remove temporary files from the Firefox cache:
-
Edit | Preferences | Privacy | Clear Cache
To remove temporary files from the Mozilla cache:
- Click...
-
Edit | Preferences | Advanced | Cache
- In the Set Cache Options area, click Clear Cache.
- Click OK to close the Preferences window.
Allow recorded pages to load completely
During recording, wait for each page to load completely. This waiting will not affect performance results, because you can remove extra "waiting time" (think time) when you play back the test.
When recording a test a single page will sometimes be recorded as one page, but other times as two. Also, sometimes two pages are recorded as one. A method was found that seemed to improve the recording accuracy when it comes to grouping page elements correctly under the page itself.
Navigate to...
-
Window | Preferences | Test | Performance Test Generation | Protocol tab
...and make a note of the number in...
-
Generate new page if delay between requests
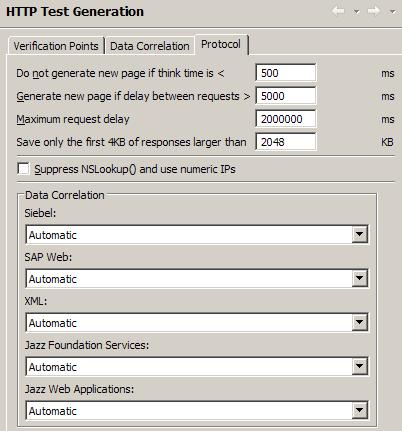
Now, while recording, watch the Kbytes recorded in RPT.

When the value stops incrementing, wait for the previously noted delay before continuing to navigate the application. This method seemed to greatly improve the accuracy of the recorded page groupings.
If you follow these guidelines, the test that you record should be accurate and error-free.
Related tasks