
|
|
Create a new productTo add a new product to the catalog:
Figure 10-6 New Product wizard
Figure 10-7 Success dialog
|
 ibm.com/redbooks |

Create a new product
To add a new product to the catalog:
1. Click New Product. The New Product Wizard opens.
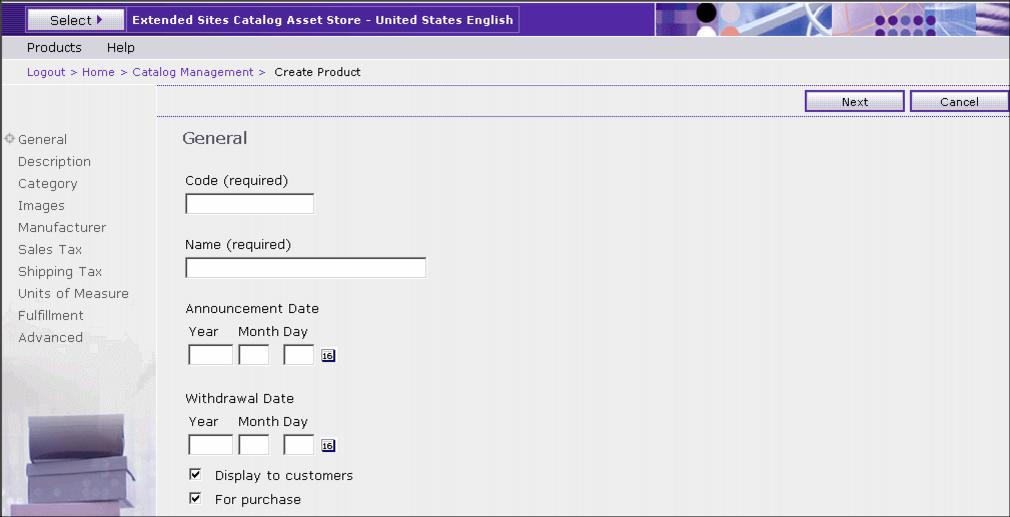
Figure 10-6 New Product wizard
2. Complete the fields on the page.
a. Enter a Code for the product. This must be unique within the catalog.
b. Enter a Name of the product. This must be unique within the catalog.
c. Optionally enter an announcement date.
d. Optionally enter a withdrawal date.
e. If the product can be displayed to customers, check Display to customers.
f. If the product is available to buy, check For purchase.
3. Click Next.
4. Enter a short description of the product and up to three long descriptions. The short description can be up to 254 characters. The first long description can be up to 1 MB in size. The other long description fields can be up to 4000 characters. The descriptions can include standard text and HTML formatting.
5. Click Next.
6. Select the parent category of the product from the catalog tree. This is the master catalog, so a product can appear in one and only one category.
7. Click Next.
8. Enter the relative path for the full-sized product image (for example, \images\catalog\test.gif).
9. Enter the relative path for the thumbnail product image (for example, \images\catalog\test_sm.gif).
10. Click Next.
11. Enter the manufacturer's part number and the manufacturer's name.
12. Click Next.
13. Enter sales tax information for the product.
Note: Sales tax rules must already be defined for the store.
14. Click Next.
15. Enter shipping tax information for the product if required.
16. Click Next.
17. Enter units of measure for shipping if required.
18. Enter fulfillment information.
19. Click Next.
20. Enter an optional URL that is displayed on the product page. This can be used for detailed product information.
21. Click Finish. The dialog in Figure 10-7 is displayed.
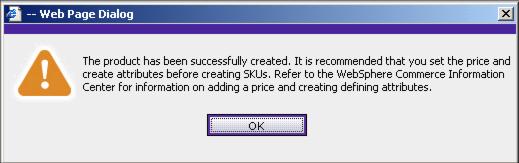
Figure 10-7 Success dialog
22. Click OK. To set prices and generate SKUs, see List catalog entries (Product Management).
ibm.com/redbooks