Instructions for all compatible upgrade types
The instructions in this section apply to all the types of upgrades mentioned above. You may follow a procedure using a temporary machine, reducing single point of failure time, if your upgrades take some time. Alternatively, you can follow a simpler procedure.
Upgrade using a temporary machine
To upgrade your primary Load Balancer and Standby Load Balancer using a temporary machine:
- Install a new Load Balancer machine and apply all needed maintenance and upgrades.
Configure the machine for load balancing your Web server cluster
If you have done performance tuning as described in Chapter 19, Monitor and tune Load Balancer, also apply your tuning to the new machine. We refer to this machine as temporary Load Balancer.
- For all three machines, open the administration GUI and connect to the host, as described in steps 1 to 4.
- Make sure that you save your Load Balancer configurations on all three machines (as described in step 15).
- Make sure that your primary Load Balancer is in active state. Click High Availability in the tree view and select Current statistics in the right pane to view the state (see Figure 11-49). If your recovery strategy is Auto and your primary Load Balancer is functional, it should be in active state. If your recovery strategy is Manual and your primary Load Balancer is in standby state, perform the following steps (see also step 4):
- In the tree view, right c-click High Availability and select Take over from the context menu
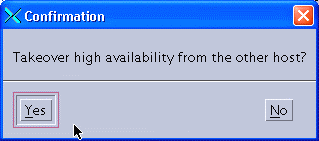
- Click Yes to take over load balancing from your Standby Load Balancer.
- In the tree view, right c-click High Availability and select Take over from the context menu
- Remove the High Availability configuration from your Standby Load Balancer by right-clicking High Availability in the tree view (of the Standby Load Balancer GUI now) and selecting Remove Backup from the context menu. Then stop the executor, either by right-clicking Executor and selecting Stop Executor, or by using the command dscontrol executor stop (see also 11.3.5, Test Load Balancer High Availability).
Note: At this point, until you have completed the temporary High Availability configuration as described in the next two steps, your primary Load Balancer is a single point of failure.
- Remove the High Availability configuration from your primary Load Balancer by right-clicking High Availability and selecting Remove Backup.
- Reconfigure High Availability using your primary Load Balancer as the primary machine and the temporary Load Balancer as the standby/backup machine. Follow the instructions in 11.3, Configure Load Balancer High Availability, but use manual as the recovery strategy.
- Upgrade your Standby Load Balancer. See Instructions for specific types of compatible upgrades.
- Now force a takeover of the temporary Load Balancer from your primary Load Balancer, so that your temporary machine becomes active. See step 4 (which explains how to do this for the primary Load Balancer in case it is in standby state).
- Remove the High Availability configuration and stop your primary Load Balancer. See step 5 (which explains how to do this for the Standby Load Balancer).
At this point, until you have completed the next temporary High Availability configuration as described in the next two steps, your temporary Load Balancer is a single point of failure.
- Remove the High Availability configuration from your temporary Load Balancer. (Step 6 explains this for the primary Load Balancer.)
- Reconfigure High Availability using your temporary Load Balancer (which is still load balancing traffic at this point) as the primary machine and the (updated) Standby Load Balancer as the standby/backup machine. Follow the instructions in 11.3, Configure Load Balancer High Availability, but use manual as the recovery strategy.
- Upgrade your primary Load Balancer. See Instructions for specific types of compatible upgrades.
- Now force a takeover of the Standby Load Balancer from your temporary Load Balancer, so that your Standby Load Balancer becomes active. See step 4 (which explains this for the primary Load Balancer in case it is in standby state).
- Remove the High Availability configuration from your temporary Load Balancer and stop your temporary Load Balancer. See step 5 (which explains this for the Standby Load Balancer).
At this point, until you have completed the final High Availability configuration as described in the next two steps, your Standby Load Balancer is a single point of failure.
- Remove the High Availability configuration from your Standby Load Balancer. (Step 6 explains this for the primary Load Balancer.)
- Reconfigure High Availability using your (updated) primary Load Balancer as the primary machine and the Standby Load Balancer (which is still load balancing traffic at this point) as the standby/backup machine. Follow the instructions in 11.3, Configure Load Balancer High Availability. You may use automatic or manual recovery. If you choose automatic, the primary Load Balancer will take over as soon as the High Availability configuration is complete. If you choose manual, your Standby Load Balancer will continue to route traffic.
If you think that using a temporary machine is too complicated and do not mind your active Load Balancer being a single point of failure for some time, you may follow this following simple procedure that does not need a temporary machine:
Upgrade without using a temporary machine