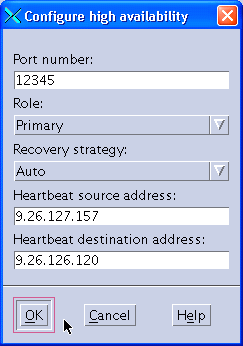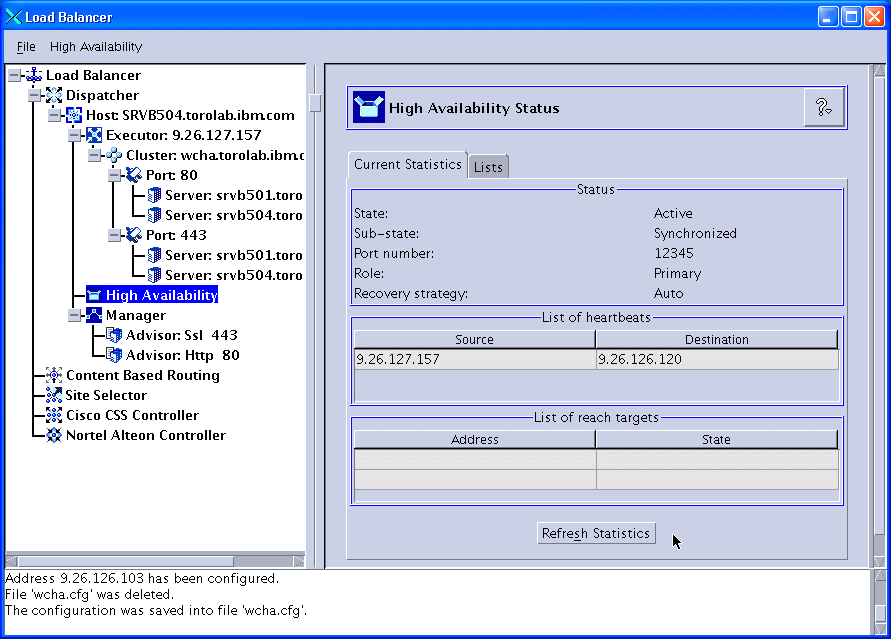11.3.1 Configure basic High Availability
When you are using the High Availability feature of Load Balancer, you do not use the dscontrol executor configure command in the Dispatcher configuration file. Leaving the command in the configuration would break the High Availability configuration because it adds the IP aliases to the network interface no matter what the state of the Load Balancer server is (active or standby). We need to make sure that the IP aliases are only added to the network interface when a server changes to the active state. For a High Availability configuration, we create scripts that control all IP aliases that need to be added or removed from the network interfaces and the loopback interface, as described in 11.3.4, Configuring the High Availability scripts.
First, we have to remove the cluster IP alias from the existing configuration before proceeding:
1.xxxx
Open the Load Balancer GUI and connect to the primary server as described in steps 1 through 4. Make sure that the correct configuration is loaded by checking that the cluster, port, and servers are already configured.
2.xxxx
Right-click Executor and select Unconfigure Interface Address, as shown in Figure 11-45, for the MAC configuration. For NAT, you need to unconfigure both the cluster address and the return address.

Figure 11-45 Unconfiguring the cluster address
A pop-up window is displayed. Enter the IP address of the cluster in the Interface address field. In our scenario, we want to remove the IP alias for the cluster address 9.26.126.103, as shown in Figure 11-46.

Figure 11-46 Specifying the IP address to unconfigure
3.xxxx
Save the current configuration, then copy it to the Standby Load Balancer so that you do not need to set up the basic load balancing configuration there again.
a.xxxx  Choose a port number that will be used by both Load Balancer servers to exchange the information needed to keep them synchronized and put it in the Port number field. You can choose any port-you just need to make sure that the port number matches on both servers. Choose a port number that will be used by both Load Balancer servers to exchange the information needed to keep them synchronized and put it in the Port number field. You can choose any port-you just need to make sure that the port number matches on both servers.
|