This wizard helps you create a new project in the Workbench.
When you first bring up the New Project wizard, you need
to select the type of project you want to create. Select the Simple
type if you want to create a generic project.
After you indicate a name and location for the project,
you can either click Finish to create the project, or you can click Next
to set up project dependencies on the Select Referenced Projects page.
Here is what the New Project Resource page looks like:
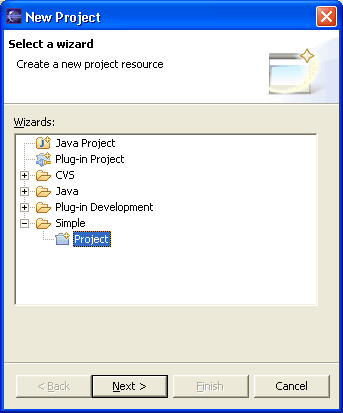
Create a New Project Resource Page
When you select Next, you will be presented with the New Project Resource Page, containing the following edit fields:|
Field
| Description
| Default
| Project Name
| The name of the new project to be created.
| <blank>
| Location
| The location in the file system where the project will
be created. De-select "Use default location" to specify a location other
than the default. You can type the new location or browse to select
a file system location for the new project.
| The workspace root directory
|
|---|
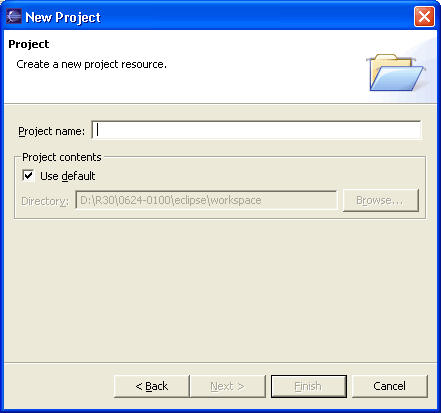
Select Referenced Projects page
In the Referenced Projects list, you can set project
dependencies for the new project. In the list of other projects in the
Workbench, you can select one or more projects on which you want the new
project to depend. Initially, no projects will be selected.
Click Finish when you are done to create the new project
in the Workbench.
Here is what the Select Referenced Projects page looks
like:
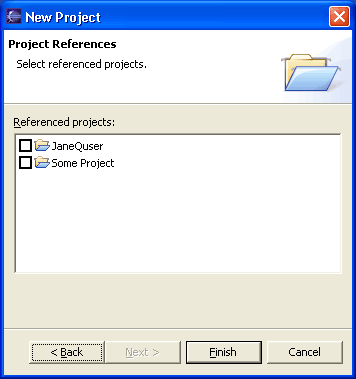
New Project perspective options
On the Workbench preferences page (Window > Preferences
> Workbench > Perspectives, New project options), you can change the way
that new projects are initially displayed. For details on how to change
this option see Workbench.