Navigator view
This view provides a hierarchical view of the resources in the Workbench.
Here is what the Navigator view looks like:
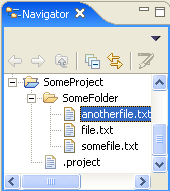
Toolbar
Back
This command displays the hierarchy that was displayed immediately prior to the current display.
For example, if you Go Into a resource, then the Back command in the resulting display returns the view to the same hierarchy from which you activated the
Go Into command. The hover help for this button tells you where it will
take you. This command is similar to the Back button in a web browser.
Forward
This command displays the hierarchy that was displayed immediately after the current display.
For example, if you've just selected the Back command, then selecting the Forward command in the resulting display returns the view to the same hierarchy from which you activated the Back command. The
hover help for this button tells you where it will take you.
This command is similar to the Forward button in a web browser.
Up
This command displays the hierarchy of the parent of the
current highest level resource. The hover help for this button tells you where
it will take you.
Collapse All
This command collapses the tree expansion state of all resources in the
view.
Link with Editor
This command toggles whether the Navigator view selection is linked to
the active editor. When this option is selected, changing the active editor
will automatically update the Navigator selection to the resource being
edited.
Menus
Click the icon at the left end of the view's title bar to open a menu of
items generic to all views. Click the black upside-down triangle icon to
open a menu of items specific to the Navigator view. Right-click inside
the view to open a context menu.
Select Working Set
Opens the Select Working Set dialog to allow selecting a working set for the Navigator view.
Deselect Working Set
Deselects the current working set.
Edit Active Working Set
Opens the Edit Working Set dialog to allow changing the current working set.
Sort
This command sorts the resources in the Navigator view according to the selected schema:
-
By Name: Resources are sorted alphabetically, according to the full name
of the resource (e.g., A.TXT, then B.DOC, then C.HTML, etc.)
-
By Type: Resources are sorted alphabetically by file type/extension (e.g.,
all DOC files, then all HTML files, then all TXT files, etc.).
Filters
This command allows you to select filters to apply to the view so that you can show or hide various resources as needed.
File types selected in the list will not be shown in the Navigator. Here
is what the file filters dialog looks like:

Link with Editor
See the toolbar item description above.
In addition to these menu items, the Navigator view menu shows a list of
recently used working sets that have been selected in the view.
Context menu
New
This command allows you to create a new resource in the Workbench. Select the
type of resource to create from the submenu.
Go Into
This command displays a new hierarchy in the Navigator view, with the children
of the selected resource as its contents. For example if you Go Into a
project, the Navigator will be refocused on the immediate files and folders of
the project.
Open
This command opens the selected resource. If the resource is a file that is associated with an editor, then the Workbench launches the associated internal, external, or ActiveX editor and opens the file in that editor.
Open With
This command allows you to open an editor other than the default editor for the selected resource.
Specify the editor with which to open the resource by selecting an editor from the submenu.
Copy
This command copies the selected resource to the clipboard.
Paste
This command pastes resources on the clipboard into the selected project
or folder. If a resource is selected the resources on the clipboard are
pasted as siblings of the selected resource.
Delete
This command deletes the selected resource from the workspace.
Move
This command moves the selected resource to another location.
A dialog will appear, prompting for the destination location to which the resource
will be moved.
Rename
This command allows you to specify a new name for the selected resource.
Import
This command opens the import wizard and allows you to select resources
to import into the Workbench.
Export
This command opens the export wizard and allows you to export resources
to an external location.
Add Bookmark
This command adds a bookmark that is associated with the selected
resource (but not to a specific location within the resource).
Refresh
This command refreshes the Workbench's view of the selected resource and
its children. For example, this is used when you create a new file for
an existing project outside the Workbench and want the file to appear in
the Navigator view.
Close Project
The close project command is visible when an open project is selected.
This command closes the selected project.
Open Project
The open project command is visible when a closed project is selected.
This command opens the selected project.
Team
Menu items in the Team submenu are related to version control
management and are determined by the version control management system that
is associated with the project. Eclipse provides the special menu item
Share Project... for projects that are not under version control management.
This command will present a wizard that allows the user to choose to share
the project with any version control management systems that has been added
to Eclipse. Eclipse ships with support for CVS.
Compare With
Commands on the Compare With submenu allow you to do one of the following
types of compares:
- Compare two or three selected resources with each other
- Compare the selected resource with remote versions (if the
project is associated with a version control management system).
- Compare the selected resource with a local history state
After you select the type of compare you want to do, you will
either see a compare editor or a compare dialog. In the compare editor,
you can browse and copy various changes between the compared resources.
In the compare dialog, you can only browse through the changes.
Replace With
Commands on the Replace With submenu allow you to replace the
selected resource with another state from the local history. If the project
is under version control management, there may be additional items supplied
by the version control management system as well.
Properties
This command displays the properties of the selected resource.
The kinds of properties that are displayed depend on what type of resource
is selected. Resource properties may include (but are not limited to):
- Path relative to the project in which it is held
- Type of resource
- Absolute file system path, or name of path variable when using linked resources
- Resolved path variable when using a path variable for a linked resource
- Size of resource
- Last modified date
- Read-only status
- Derived resource status
- Execution arguments, if it is an executable resource
- Program launchers, if it is launchable
- Project dependencies, if any

Team programming with CVS
Three-way compare
Linked resources

Compare editor
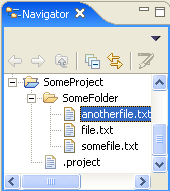
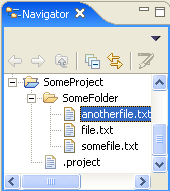

![]()