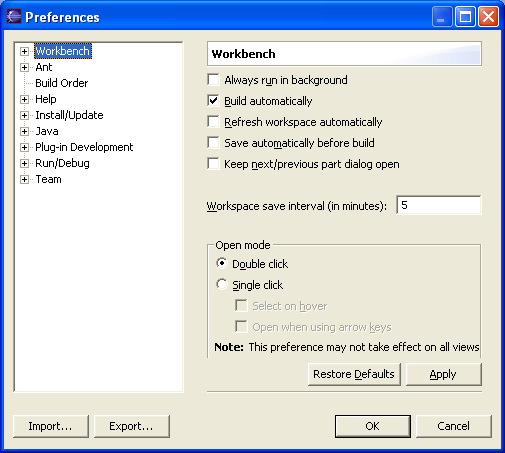The term Workbench refers to the desktop development
environment.
Each Workbench window contains one or more
perspectives. Perspectives contain views and editors and control
what appears in certain menus and tool bars. More than one Workbench
window can exist on the desktop at any given time.
The following preferences can be changed on the Workbench page.
| Option | Description | Default |
| Always run in background | If this option is turned on, then the Workbench will perform certain actions
in the background without disturbing the user. | Off |
| Build automatically | If this option is turned on, then the Workbench will perform an automatic build whenever a modified resource is saved. | On |
| Refresh workspace automatically | If this option is turned on then the workspace resources will be synchronized with their corresponding resources in the file system automatically. Note: This can potentially be a lengthy operation depending on the number of resources you have in your workspace. | Off |
| Save automatically before build | If this option is turned on, then whenever you perform a manual build
(from the menu bar, select Project for available options), the Workbench
will automatically save all resources that have been modified since the
last build was performed. | Off |
| Keep next/previous part dialog open | If this option is turned on then the editor and view cycle dialogs will remain open when their activation key is let go. Normally the dialog closes as soon as the key combination is release. | Off |
| Workspace save interval (in minutes) | This number indicates how often the state of the workspace is automatically saved to disk. | 5 |
| Open mode... | You can select one of the following methods for opening
resources:
|
Here is what the Workbench preferences page looks like: