Portal navigation
Overview
Before starting, you should be familiar with the portal structure, the Page Customizer, and the Managing Pages portlet.
Notes on Tab Menu - Page Builder theme
The information in this section for implementing portal navigation is not completely applicable to the Tab Menu - Page Builder theme, which implements portal navigation using the Navigation and Breadcrumb widgets.
There are two instances of the Navigation widget in the Tab Menu - Page Builder theme, one for banner and another for tab level, and one instance of the Breadcrumb widget.
The Tab Menu - Page Builder theme does not use side navigation. Therefore, if a user of a portal with the Tab Menu - Page Builder theme hides the top navigation, for example by selecting SideNavOnly and turning the theme style into side navigation only, then the navigation will disappear.
The Implementing a single level of navigation and Implementing side navigation subsections are not applicable to the Tab Menu - Page Builder theme.
The Creating custom links to portlets and pages subsection may, however, still be useful when using the Tab Menu - Page Builder theme.
Navigational aids
The theme that is shipped with WebSphere Portal provides...
- Buttons and other navigational aids for accessing various screens
- Navigation to nodes in the portal hierarchy of the home page
- Breadcrumb trails
- Quick Links
Quick Links can be used to access major areas of a portal site. Quick Links are also accessible from any location within the site, and you can customize them for the portal. Quick Links are displayed at the bottom of the site and can be customized as well as provide one-click access to major areas of the site.
To control what items will be displayed, assign theme policies to pages using either...
- Page Context Menu's Edit Page Properties
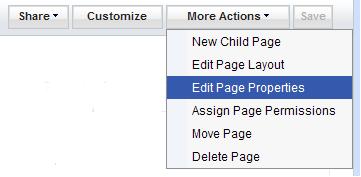
- Managing Pages' Edit Page Properties
- xmlaccess
Theme Policy can also control if page links will be located on the top or side of the page.
The nodes in this hierarchy can be described by the number of levels below the content root in which they are placed. After installation, the portal theme along with the theme policy control how these nodes are displayed.
The following JSPF files handle navigation within the portal:
| banner_crumbtrail.jspf | Use the selection model API.
Provides a quick way to move back to previous selected nodes. The rendering of the breadcrumb trail is controlled by the theme policy value renderBreadCrumb. The number of trails listed is controlled by the theme policy value breadCrumbMaxLevels. |
| footer.jspf | Controls the quick links.
Initial OOB links are provided. The rendering of quick links is controlled by the theme policy value renderFavorites. |
| mainmenu.jspf | Handle the main menu.
The rendering of the main menu is controlled by the theme policy value renderMainMenu. The nodes listed are based on the theme policy values rootNavigationStartLevel and rootNavigationStopLevel. |
| sideNav.jspf | Display page links at the side of the site.
The nodes displayed are controlled by the theme policy value topNavigationStartLevel and topNavigationStopLevel. |
| topNav.jspf | Display page links at the top of the site.
The nodes displayed are controlled by the theme policy value topNavigationStartLevel and topNavigationStopLevel. |
Navigation levels are designated by the startLevel and stopLevel attributes of the <portal-navigation:navigation/> tag.
The JSPFs that are provided by WebSphere Portal do not provide access to all level 1 nodes. Therefore, nodes that are created directly under content root cannot be accessed unless a direct link is created using the tag...
-
<portal-navigation: URLGeneration/>
To create the navigation menu, use the tag...
-
<portal-navigation:navigation/>
The content of this tag includes internal Java scriptlets that should not be modified. You can, however, customize the navigation by changing images, HTML and JSP tags, and the classes in themeStyles.jspf.
Parent topic:
Customize the portalRelated concepts
Portal style classesUse JSTL tags in the portal JSPs
User and group management
Creating a new theme
Import a theme
Deploy the theme
Creating a new skin
Enable automatic JSP reloading
Supporting new clients
Supporting new markup languages
Changing banner text
Work with page builder
Use the color palette in themes
Performance guidelines for themes and skins
Changing the page help