Modeling with diagrams
You can use data diagrams to visualize and edit objects that are contained in data projects. Data diagrams are a view representation of an underlying data model. You can create diagrams that contain only a subset of model objects that are of interest.
In this section, we create a schema named RAD75Bank in the physical data model. Under this schema, we create two tables: ACCOUNT and TRANSACT. we add a foreign key relationship between the ACCOUNT and TRANSACT tables.

| In the Data Project Explorer select RAD75DataDesign Æ Data Models Æ Bank_model.dbm Æ Database Æ Schema, and in the Properties view change the schema name from Schema to RAD75Bank. |

| To add a table, do these steps: |

 In the diagram editor, select the Data drawer in the palette and select Table in the Data drawer.
In the diagram editor, select the Data drawer in the palette and select Table in the Data drawer.
|

 Click the empty area in the data diagram. A new table is added to the diagram.
Click the empty area in the data diagram. A new table is added to the diagram.
|

 Overtype the table name with ACCOUNT.
Overtype the table name with ACCOUNT.
|

| Hover the mouse over the ACCOUNT table in the diagram and you see four icons appearing outside of the table (Figure | 1-31). Click the Add Key icon. |

Figure 11-31 Add key, column, index, and trigger

| Overtype the name with ID (or change the name in the Properties view, General tab). |

| Select the ID column, and in the Properties view, Type tab, change the Data type to VARCHAR. Set the Length to 16 (Figure | 1-32). |
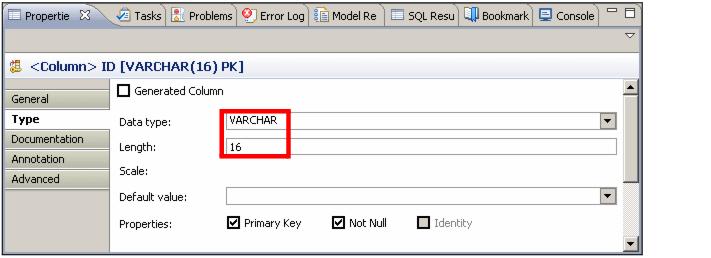
Figure 11-32 Edit the key
|
Note: The key ID must be uppercase. If you use lowercase, you might get the following error message when you run DDL on server in later section: SQL Exception: 'ID' is not a column in table or VTI 'ACCOUNT'.. |

| Hover the mouse over the ACCOUNT table and click the Add Column icon. |

| In the Properties view change the Name to BALANCE, the data type to DECIMAL, enter 8 as the precision and 2 as the scale, and select Not Null. |

| Follow the same procedure to create the TRANSACT table: |

 Key: ID VARCHAR(250) NOT NULL
Key: ID VARCHAR(250) NOT NULL
|

 Columns:
Columns:
|
TRANS_TYPE VARCHAR(32) NOT NULL
TRANS_TIME TIMESTAMP NOT NULL
AMOUNT DECIMAL(8,2) NOT NULL
ACCOUNT_ID VARCHAR(16)

| The data diagram is shown in Figure | 1-33. |
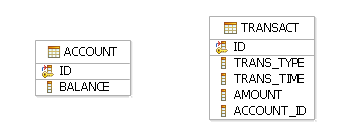
Figure 11-33 Data diagram with two tables

| Hover the mouse over the ACCOUNT table object in the diagram and you should see two arrows appearing outside of the table, pointing in opposite directions. |
Use the arrow that points away from the ACCOUNT table (representing a relationship from parent to child) to create a relationship between the ACCOUNT table and the TRANSACT table.

| Drag the arrow that points away from the ACCOUNT table, and drop it on the TRANSACT table. In the menu that opens select Create Non-Identifying Optional FK Relationship (Figure | 1-34) |
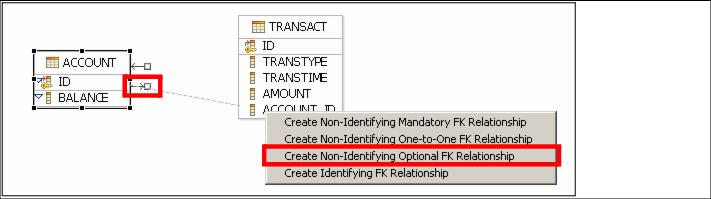
Figure 11-34 Add relationship between tables

| In the Migrate Key Option dialog, select Use the existing child attribute/column, and click OK (Figure | 1-35). |
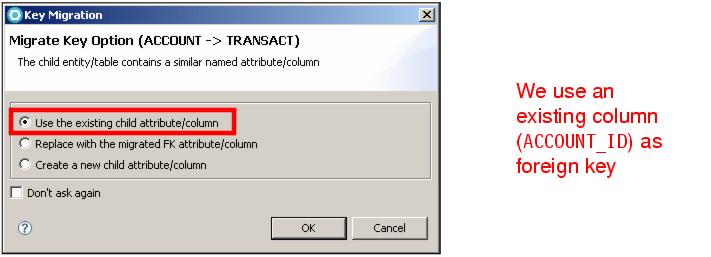
Figure 11-35 Key migration

| Select the foreign key relationship that you just created. In the Properties view, select the Details page. |

| Click the ellipsis button  next to the Key Columns field. In the dialog, that opens, select ACCOUNT_ID and clear ID (use the check boxes). Click OK. next to the Key Columns field. In the dialog, that opens, select ACCOUNT_ID and clear ID (use the check boxes). Click OK.
|

| Add information to the relationship properties to identify the roles of each table in the relationship (Figure | 1-36): |

 In the Inverse Verb Phrase field, type transaction.
In the Inverse Verb Phrase field, type transaction.
|

 In the Verb Phrase field, type account.
In the Verb Phrase field, type account.
|

 Leave the cardinality as * and 0..1.
Leave the cardinality as * and 0..1.
|
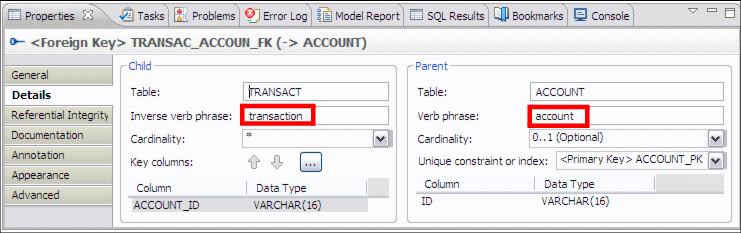
Figure 11-36 Relationship Details page

| Save but do not close the diagram. Notice the relationship verbs account and transaction in the diagram (Figure | 1-37). |
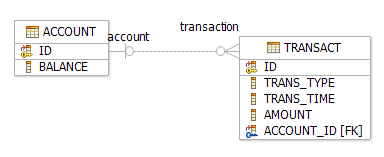
Figure 11-37 Relationship with verbs
|
ibm.com/redbooks |