Portal Express, Version 6.0
Operating systems: i5/OS, Linux, Windows
 Step 3: Adding a portlet to your new page
Step 3: Adding a portlet to your new page
Step 3 of this tutorial demonstrates how quickly and you can customize the new page you created in Step 1 by dragging a portlet to the page from the Portlet Palette.
During Steps 1-2, you created a page in the home area of the site and added a subpage to your new page. You can customize your page further by adding portlets, such as the World Clock, to this page.
To add World Clock to the new page you created in the Home area of the site:
- Click
 to open the Portlet Palette.
to open the Portlet Palette.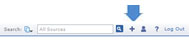
- The Portlet Palette currently contains three categories: Personal, Productivity, and Messaging. Open the category named Productivity.
- Categories organize portlets in the Portlet Palette for easy retrieval of portlets you frequently add to the page.
- When you open the Portlet Palette, the first category (Personal) is opened by default.
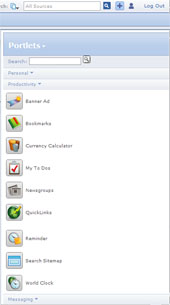
- Click on World Clock and continue to hold the mouse key down.
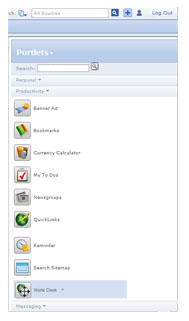
- Drag World Clock to a destination on your page. A horizontal bar appears as you drag the World Clock over areas on the page where you can drop the portlet. When you drag the World Clock in close proximity of a permissible drop zone, the color of the horizontal bar changes from a muted to a more saturated tone.
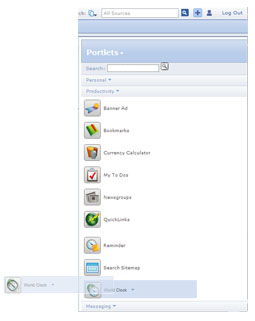
- Drop World Clock to the page by releasing the mouse key.

- Click
 to close the Portlet Palette.
to close the Portlet Palette.
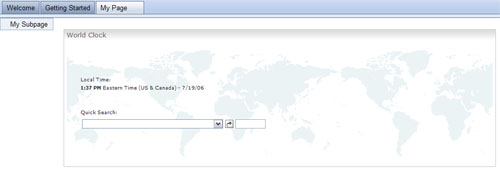
Tutorial checkpoint
During this segment of the tutorial, you have learned the following:
 How to open and close the Portlet Palette.
How to open and close the Portlet Palette.
 How categories help you quickly locate portlets in the Portlet Palette.
How categories help you quickly locate portlets in the Portlet Palette.
 How to drag portlets from the Portlet Palette to the page.
How to drag portlets from the Portlet Palette to the page.
 How to identify where you can drop a portlet on the page.
How to identify where you can drop a portlet on the page.
< Previous | Next >