Migrate > Take the first steps after WebSphere Commerce migration > Migrating Management Center > ... from v6 Feature Pack x to v7
|
| |
|
|
Migrate customized Management Center files from v6 Feature Pack x to v7
If you made customizations to a previous level of the Management Center feature and you have enabled the latest Management feature, review the following information for merging the customizations to the latest version of WebSphere Commerce.
Before you begin
Ensure you have completed the following steps:
- Maintenance and migration considerations for the Management Center
- Overview: Migrating Management Center
- Identify customizations on Management Center v6 Feature Pack x
- The Eclipse compare editor does not display line numbers by default.
The line numbers assist you in determining what location within the
file has changed.
To ensure that line numbers are shown in the compare editor view...
- Start
WebSphere Commerce Developer.
- Click Window > Preferences.
- Expand General and select Compare
/ Patch.
- Select Show additional compare information in the status line.
- Start
WebSphere Commerce Developer.
Procedure
- Start
WebSphere Commerce Developer.
- Start the OpenLaszlo Migration Results view
by completing these steps:
- Open the Enterprise Explorer view.
- Right click LOBTools and select OpenLaszlo
Migration > Compare Customizations.
Tip: The compare customizations window opens in the top right corner.
To view the contents more , hold and drag the title bar and move it to the bottom window.
- Open the Enterprise Explorer view.
- Open the Feature Pack version comparison
report.
- Click the Delta to display icon
 .
.
- Click:
- Delta between Feature Pack version base and Feature Pack version customized

- Click the Delta to display icon
- Double-click one of the files that has a status Not
Migrated. The number of changes, for each file, is listed
in the status column. The Rational Application Developer compare editor
runs and highlights changes between the Feature Pack base and any
customizations you made to the file.
- Right-click the same file name and click Edit
current edition. The OpenLaszlo editor opens the current
version of the file.
Tip: To assist you in reviewing the file changes, click and hold the current file and move the file into the current editor window. This action automatically splits the view and shows the compare editor and the OpenLaszlo editor side by side.
- In the OpenLaszlo migration results, expand
a file name to see detailed changes. Listed below the file name is
one or more line items represented as:
Line #nn:version
Where:
- nn is the line number where a change is detected
- version is the feature pack version of the changed file
Tip: To expand all files, click the
 icon
located in the top right corner of the
icon
located in the top right corner of the  OpenLaszlo Migration Results
window. Click the
OpenLaszlo Migration Results
window. Click the  icon to collapse all file changes.
icon to collapse all file changes.
- nn is the line number where a change is detected
- To view details, double-click on a delta and
a Delta Details window opens. The details include the line number,
change type, and what attribute or element is affected. Follow these
guidelines to assist you in merging the customization to the current
v7 file:
- The Delta details dialog shows the parent name. Use this parent
value and locate the parent element in the OpenLaszlo editor.
- The Delta details dialog shows the change type. Use this information to make changes to the current v7 file.
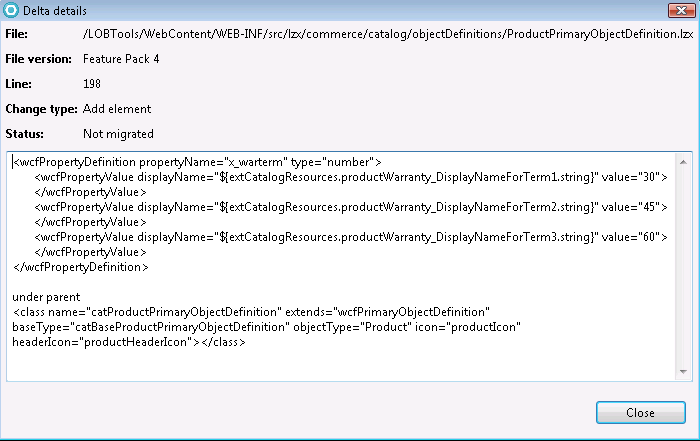
In some cases, the delta details dialog shows:
- Migration of the customization is not required.
- Apply the customization to the following xpath: XPath,
file: file.
- A mapping displays. For example the customization in Feature Pack version under parent X needs to be applied to v7 under parent Y.
After migration, you might see validator errors similar to the following example in the development environment:
The unique ID for wcfPropertyGroup is the same as one of its siblings.Update the value(s) of attribute(s) {name=null} to be unique.Correct these warnings. Add an attribute called "name" to the element with a unique value (amongst its siblings). In the example below, name="myUniqueID" is added to the wcfPropertyGroup element:
<wcfPropertyGroup name="myUniqueID" open="true" groupTitle="${extCatalogResources.productWarranty_GroupTitleForOthers.string}"> <wcfPropertyInputMultiLineText objectPath="CatalogEntryDescription" propertyName="xdesc_careinstruction" promptText="${extCatalogResources.productWarranty_OtherPrompt.string}"> </wcfPropertyInputMultiLineText> </wcfPropertyGroup>If you add a name or the element already has a name attribute, review the unique identifier information in Identify customizations on Management Center v6 Feature Pack x. Each ready to use element has its own predefined unique identifier.
Tip: Review the OpenLaszlo file changes information in Overview: Migrating Management Center.
- The Delta details dialog shows the parent name. Use this parent
value and locate the parent element in the OpenLaszlo editor.
- Repeat steps 4 to 7 for each file that has
not been migrated.
- Review the report Delta between Feature Pack
version base and Feature Pack version customized and ensure
that all Not Migrated status entries have been
resolved. Click the refresh icon
 to update the reports.
to update the reports.
If a unique identifier conflict is reported, the Feature Pack version report shows a status of Migrated. After you correct the unique identifier error, the Feature Pack version report shows a Not Migrated status. The v7 report shows a New element has been added.
- Compile the project:
- Open the Enterprise Explorer view.
- Right-click LOBTools > Build OpenLaszlo Project.
If you customized an object in WebSphere Commerce version 6, Feature Pack version, the compare tool will report a delta in the Delta between Feature Pack version base and Feature Pack version customized view. After you migrate the customization, the status of this delta in Delta between Feature Pack version base and Feature Pack version customized view will be "Migrated".
If the object is deleted from the original file and moved to another file in a default WebSphere Commerce file, the delta details dialog will remind customer to migrate the customization to the file where the object is located in WebSphere Commerce version 7. After you apply the customization, the status of the delta relating to this customization will show up as Not Migrated in the Delta between Feature Pack version base and Feature Pack version customized view and New in the WebSphere Commerce 7 base and WebSphere Commerce 7 customized view.
- Open the Enterprise Explorer view.
- Start the server:
- Click the Servers tab.
- Right-click WebSphere Commerce Test Server.
- Click Start.
- Click the Servers tab.
- Complete the publish action:
- Right-click WebSphere Commerce Test Server.
- Click Publish. The publish process takes
several minutes to complete.
- Restart the test server.
- Right-click WebSphere Commerce Test Server.
- Test the modified LOBTools project. Complete any other
necessary modifications.
- Prepare the LOBTools project for deployment. See Package Management Center files for deployment.
What to do next