Check job status
In a flexible management environment, we can check the overall status of jobs, the status of specific job targets, and the job history of targets. We can suspend, resume, or delete jobs on the Job status collection page.
Before we can check the job status, we must have registered at least one target with the job manager and submitted a job for the target.
To suspend a started job, resume a suspended job, or delete selected jobs, your ID must be authorized for the operator role.
After we submit a job using the job manager console or the deployment manager console, the Job status collection page is displayed. The page contains information about only the job that we submitted. The page shows the unique job ID; for example, 122763380912576341. Use the job ID to query, suspend, resume, or delete the job. The page also shows the job description, state, time of activation, time of expiration, and status.
If we access the Job status collection page by selecting Jobs > Status in an administrative console navigation, we can use the Find option to limit the number of jobs displayed based on the criteria we specify. The first time we access the Job status collection page, no jobs are listed. We must enter parameters for the Find option to obtain a list of jobs based on the parameter information that we provide. The next time we select Jobs > Status, a list of jobs is displayed based on the parameters specified on the Find option for this job manager administrative console page. We can then optionally modify the Find option criteria to display a different set of jobs. After at least one job displays, we can check the status of the displayed jobs, the status of specific job targets, and the job history for targets of a particular job.
This topic describes how to use the job manager console to check job status. Instead of using the console, we can run a getJobTargetStatus wsadmin command; for example:
- AdminTask.getJobTargetStatus('[-jobToken 122763380912576341]')
The job token is the job ID for the submitted job. Run the Jython script command from the bin directory of the job manager profile. See AdministrativeJobs command group for the AdminTask object topic.
Check job status
- Check the status of a job at its targets.
- Select Jobs > Status in the job manager console
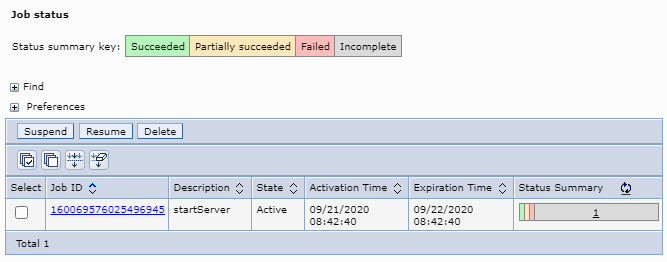
- Select either a job from the Job ID column or a number on the graph in the Status Summary column for a particular job. The graph is divided in up to four sections, indicating success, partial success, failure, or other, in that order, of the targets in the job.
- Click the status refresh icon
 to refresh the displayed status.
to refresh the displayed status.
- Optionally use the Find option to display the status
of specific job targets based on the parameter information that you enter.
- To run the Find operation on specific parameters, specify an operator and a text string as appropriate.
- Click Find.
A list of targets for the job, along with the status for each target, are displayed on the Job status settings page.
- Select Jobs > Status in the job manager console
- Check the job history of targets.
- Select Jobs > Status in the job manager console
- Select either a job from the Job ID column or a number on the graph in the Status Summary column for a particular job. The graph is divided in up to four sections, indicating success, partial success, failure, or other, in that order, of the targets in the job.
- On the Job status settings page, click a target name link in the Status column.
The Job status history page is displayed, showing a history of the job processing on a managed target. A typical job history is for the status to progress from Distributed to In progress to Succeeded. Table 1 describes the job status values.
Job status Description Not attempted The target has not received the job. The status is NOT_ATTEMPTED. Distributed The target has received the job. The status is DISTRIBUTED. In progress The target is running the job concurrently with other jobs. The status is ASYNC_IN_PROGRESS. Failed The job failed and is no longer running. The status is FAILED. Rejected The target rejected the job because, for example, the target does not support the job type. The status is REJECTED. Succeeded Job completed successfully. The status is SUCCEEDED. Partially succeeded Applies only to startCluster and stopCluster jobs where the cluster has multiple cluster members and to startApplication and stopApplication jobs where the application is installed on multiple targets. If only some cluster members are started or stopped or the application does not start on all application targets, the status of the job is PARTIALLY_SUCCEEDED. - Click the status refresh icon
 to refresh the displayed status.
to refresh the displayed status. Refresh the job status until the status is Failed, Rejected, or Succeeded.
- Click an output file name to view the contents of a file that provides information about the job processing.
Not all jobs produce output files.
- Optionally use the Find option to display job history based on the parameter information that you enter.
- To run the Find operation on specific parameters, specify an operator and a text string as appropriate.
- Click Find.
The status of the job for the target is displayed on the Job status history page.
- Suspend a job.
- Select Jobs > Status in the job manager console
- Select the check box next to a job with an active or pending state.
- Click Suspend.
- Resume a job.
- Select Jobs > Status
- Select the check box next to a job whose state is Suspended.
- Click Resume.
- Delete a job.
By default, submitted jobs remain active for one day (24 hours). An active job is a running Java process that consumes machine resources. Delete jobs that you no longer need. Use the job manager console Job status page.
- Select Jobs > Status in the job manager console
- Select the check box next to the job to delete.
- Click Delete.
We might have run a Find operation to display job status based on criteria specified, checked the status of jobs at their targets, checked the jobs history of targets, suspended a job, resumed a job, or deleted a job.
What to do next
We can continue to check job status and do other job management tasks such as submit other jobs, create target groups for job submission, view target resources, or view targets.
Subtopics
Related: