Installing WAS
Overview
Starting with WAS V8, Installation Manager is required to install the product. We can use the GUI or silent installation modes.
Prior to installation, verify the list of hardware and software requirements and supported platforms for WAS V8.5.
You should also familiarize yourself with the planning considerations for installing WAS.
Use GUI mode
To install WAS using GUI mode:
- Start Installation Manager using the IBMIM command.
- Add a repository for the WAS V8.5 package.
- Click the Install option in the main Installation Manager window to trigger the installation wizard.
- Installation Manager searches all defined and enabled repositories and lists the available packages in the Installation Packages window.
Select the WAS package, and click Next.

If WAS is already installed on the machine, the Status column will indicate Installed. However, we can still install another instance of WAS on the same machine. When you select the package, a message states that it is already installed. In this case, click Continue to install the second instance of the package. The second package must be installed to a new package group and in a different location.
- In the License Agreement window, read the license agreement, and then select I accept the terms of the license agreement to proceed with the installation. Click Next.
- In the Location window, provide a directory location for shared resources.
The shared resources directory is used by multiple packages and is configured only during the first product package installation. We cannot change this directory later. Decide whether to keep the default directory or modify it to suit the environment.
- In the next window, provide the installation directory, and click Next.
The default directory location differs depending upon the operating system. In this example, the directory location is modified to /IBM/WAS/AppServer/
On a Windows Vista, Windows 7 or Windows Server 2008 operating system, WAS V8.5 does not function properly if a non-administrator installs it into the Program Files or Program Files (x86) directory with User Account Control (UAC) enabled.
- In the next window, we can select additional language packs to install along with the product.
The English language pack is selected by default and cannot be disabled. When finished, click Next.
- The Features window opens next and lists all of the available product features. Select the features to install, and click Next.
For this example, only default features are used.
For WAS V8 and later versions, the only sample application shipped with the product is PlantsByWebSphere. We can select to install the sample application now or modify the installation later to add the sample application. We can no longer deploy samples during profile creation. All previous sample applications that were included in v7 and are still relevant, and several new samples, were placed online for download from the product information center website:
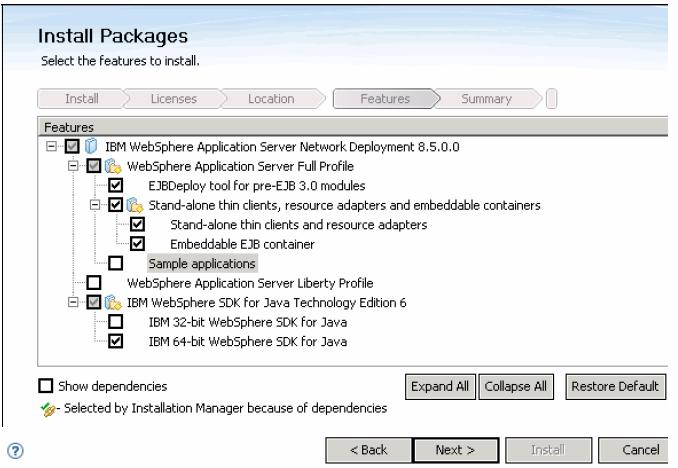
The SDK feature only appears on the Features window when installing on a 64-bit operating system. Either the IBM 32-bit SDK for Java v6 or IBM 64-bit SDK for Java v6 feature must be selected. After this feature is installed, it cannot be modified.
If the installation is being performed on a 32-bit operating system, the choice between the two SDKs is not available and the installation automatically defaults to the IBM 32-bit SDK for Java v6. Starting with v8, there is just one installable package for both 32-bit and 64-bit operating systems.
Selecting the IBM 32-bit SDK for Java v6 feature in this example is equivalent to installing a 32-bit WAS on a 64-bit operating system.
- Review the summary information, and click Install to begin the WAS V8.5 installation process.
- When the installation completes, the results are displayed. If problems are evident, we can review the installation log file to troubleshoot any problems by clicking the View Log File link.
Note that from the installation complete window, we can start another tool or exit the installation process. You have these options:
| Profile Management Tool to create a profile | Create a new profile using the Profile Management Tool. |
| Profile Management Tool to create an application server profile for a development environment | Create a new application server profile with settings for a development environment. If the application server will be used primarily for development purposes, select this option to create it from a special, development template. This approach reduces the startup time and allows the server to run using fewer resources. Do not use this option for production servers. |
| None | Indicates that we do not want to create a profile at this time. Select an option, and click Finish. |
Use silent mode
To install WAS silently, first create a response file and then perform a series of steps in command-line mode.
Create the response file
Creating a response file involves running a simulated installation process.
To create a response file for installation of WAS V8.5 using Installation Manager:
- Run the IBMIM command
-
C:\IBM\InstallationManager\eclipse> IBMIM.exe -skipInstall "c:\temp" -record "c:\temp\was85_install_response.xml"
Note that this time the title of the Installation Manager window is marked with an additional Recording label.
- When the Installation Manager GUI launches, add the repository for the WAS package, if required.
- Click the Install wizard to begin the simulated installation.
- Select the WAS package, and click Next.
- Accept the license agreement, and click Next.
- Enter the shared resources directory location, and click Next.
- Enter the WebSphere installation directory location, and click Next.
- Select the optional language packs, and click Next.
- Select WAS features, and click Next.
- Review the installation configuration, and click Install. The simulated installation process is fast because no binaries are being installed.
- Click Finish to conclude the simulated installation process.
- Exit Installation Manager to end the recording of the response file.
After it is created, examine the response file (for example was85_install_response.xml) and modify it as needed.
Installing the product
With the response file created, perform the following steps to install WAS silently using command-line mode:
- Run the silent installation command, specifying the response file that you just created.
-
imcl.exe -acceptLicence input C:\temp\was85_install_response.xml -log C:\temp\silent_was85_install.xml
We can also include the showProgress argument to see the progress of the silent installation in the command line.
- Run the imcl listInstalledPackages command to verify the package was installed.
-
imcl.exe listInstalledPackages
com.ibm.cic.agent_1.5.2000.20120223_0907
com.ibm.websphere.ND.v85_8.5.0.20120501_1108 - Examine the installation log file to verify the installation was successful. We can view the log file using a text editor, a browser, or the Installation Manager GUI. To use the Installation Manager GUI, click...
-
File | View Log
... and then select the log file to be viewed.