Using Installation Manager
- Overview
- Wizard mode
- Command-line mode
- Console mode
- Silent mode
- Create a response file using GUI mode
- Repositories
- Install fix packs using local repository
- Service repository
- Installation Manager repositories
- Add and select repositories
- Update Installation Manager
- Manage packages
- Examine log files
Overview
After you install Installation Manager, we can use it to install packages, update or modify them, and so on. Installation Manager tracks the packages that it installs, including selectable features and maintenance updates for products.There are a number of ways we can interact with Installation Manager:
| Wizard mode | A graphical user interface |
| Command-line mode | The command-line utility (imcl) |
| Console mode | An interactive, text-based user interface |
| Silent mode | Response file-based, run from the command line or a file |
Wizard mode
Installation wizards provide default settings that can be customized for the environment.
| Wizard | Description |
|---|---|
| Update | Update currently-installed packages. |
| Modify | Change certain elements of installed packages, such as adding or removing features. |
| Rollback | Revert to a previous version of a package. |
| Uninstall | Remove installed packages. |
To use wizard mode, navigate to the Installation Manager install directory, and run the appropriate command for the system:
| Windows | IBMIM.exe |
| UNIX | IBMIM |
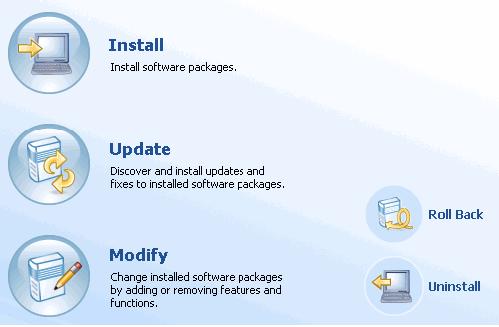
Command-line mode
Using the command line, we can...
- install, update, and uninstall packages
- list installed features and packages
- list available packages
- display version information
- import a response file to be used for a silent installation
Command line operations are invoked using
-
<IM_install>/tools/imcl
To get help...
-
imcl.exe help
Console mode
Console mode does not support installation of WAS V8.5.
To start console mode
- Windows:
-
cd <IM_install>\tools\
imcl.exe -c - UNIX:
-
cd <IM_install>/tools/
imcl -d
Installation Manager welcome text in console mode
C:\IBM\InstallationManager\eclipse\tools>imcl.exe -c =====> IBM Installation Manager Select: 1. Install - Install software packages 2. Update - Find and install updates and fixes to installed software packag 3. Modify - Change installed software packages 4. Roll Back - Revert to an earlier version of installed software packages 5. Uninstall - Remove installed software packages Other Options: L. View Logs S. View Installation History V. View Installed Packages P. Preferences E. Export Data for Problem Analysis A. About IBM Installation Manager X. Exit Installation Manager
Silent mode
Silent mode allows you to install packages in a non-interactive and non-GUI mode using a response file to provide the input for each installation.
A response file can be recorded using Installation Manager or created manually using a documented list of commands.
To use the Installation Manager GUI to record a response file for the installation of a package, use the skipInstall argument from the command line. This argument makes Installation Manager simulate the package-installation process instead of actually installing anything, after which an XML response file can be recorded containing the steps from the simulation.
The response file can then be used to automate the recorded installation process each time it is needed.
Based on this approach, start the GUI with the following options:
| skipInstall | indicates to skip the install |
| record | specifies the response file to be created |
Details about available arguments can be obtained...
-
IBMIM -help
Running these commands launches the GUI wizards where you select the appropriate repositories and packages, and then click Install to begin the simulation and recording.
To finish generation of the recording, close the Installation Manager.
Create a response file using Installation Manager GUI mode
C:\IBM\InstallationManager\eclipse>IBMIM.exe -skipInstall "c:\temp" -record "c:\temp\myResponceFile.xml"
To manually create a response file, we can use a sample response file and customize it to suit the environment.
Record the response file on the same platform that you plan for the installation. For example, to install on a computer running Microsoft Windows, record the response file on a computer that runs Windows. If we plan installations for multiple platforms, have a response file for each platform.
To use a response file, start the installation from the command line, and use the input
| Appearance | Select whether or not to display the internal version of the package being installed. With this setting, the internal version can be displayed during the installation process, including the release number, year, month, day, and package ID. By default, the internal version is not displayed. |
| Files for Rollback | Allows use of the rollback feature to revert to a previous installed version of an updated package. It is enabled by default. |
| Help | Choose how help information is displayed. For example, help contents can be launched in the help browser, which is the default setting or launched in an external browser. We can also configure access to multiple information centers for products you are installing, with options for including local or remote help and prioritizing which information center is used first. |
| Internet | Set options for proxy servers. |
| Passport Advantage | Establish the settings for a Passport Advantage site. Internet connectivity is required for this option to be selected. By default, this option is not selected. To enable it, select Connect to Passport Advantage, and you are prompted for a user name and password for the service. Select Save password to save the user name and password credentials. |
| Updates | Indicate if Installation Manager searches for updates to its own software when it is installing, modifying, or updating packages. Internet connectivity is required for this option to be selected. By default, this option is disabled. |
Repositories overview
Installation Manager uses repositories to identify the packages or updates to install. A repository is a location that stores data for installing, modifying, rolling back, updating, or uninstalling packages. Each installed package has an embedded location for its default update repository. We can add, edit, or remove repositories.
Installation Manager uses the configured repositories to determine and list all of the available packages to install, which can include products, fix packs, interim fixes, and so on. It checks prerequisites and dependencies and then installs the selected packages.
An Installation Manager repository contains one or multiple product offerings, each containing both metadata and the actual offering payload. The metadata describes the following aspects of offerings:
- Name, version, and supported platforms
- Required and optional features
- Relationships and dependencies between offerings and features of offerings
Typically, a repository contains all of the files needed for installation on various platforms, operating systems, and so on.
Repository topologies include...
| Public repository | Accessible to the general public at an IBM hosted site, such as IBM Passport Advantage |
| Local repository | Used by a single user and not shared with others |
| Enterprise repository | Located behind the firewall and accessed by multiple machines within the enterprise |
Install fix packs on distributed operating systems using local repository
To install Fix Pack 8.5.0.1 using local repository, download the respective ZIP files listed in the Download Package section below for your respective products and then point Installation Manager to repository.xml file on your local machine. If part1 and part2 zip files exist, unzip part1 and part2 zip files in the same folder on your local machine. Both zip files are required for installation of the Fix Pack.
From Windows explorer, right-lick the downloaded zip files and select...
-
Properties | General | Unblock
If unzipping from cygwin command-line, right-click Cygwin Terminal icon and choose "Run as administrator".
Note that WebSphere Application Server Liberty Profile jar files are published under Entitlement.
To add the repository:
- Start Installation Manager.
- In the top menu, click File > Preferences.
- Select Repositories.
- Click Add Repository.
- Enter the path to the repository.xml file in the location containing the repository files.
This is a sample path for a local repository on Windows operating system:
-
C:\repositories\product_name\local-repositories
This is a sample path for a local repository on AIX, HP-UX, Linux, Solaris operating system:
-
/var/repositories/product_name/local-repositories
Service repository
By default, Installation Manager is configured to use a service repository located on an IBM repository website. In this case, Internet access is required.
If a machine does not have Internet access, Installation Manager can be configured to look for a local repository. Updates can be downloaded and placed in a temporary directory on the local machine for Installation Manager to find them. You must manually configure local repositories.
To verify or modify the service repository setting, click...
-
File | Preferences | Repositories
...in the Installation Manager GUI. The Repositories window contains the area for repository configuration.
Installation Manager repositories
If a machine does not have access to an IBM repository site or we do not want the machine to access that site, clear the check box...
-
Search service repositories during installation and updates
When this option is enabled, the Install, Modify, and Update wizards try to access the IBM repository site. If a connection is not made, the activity times out and Installation Manager tries again to reconnect before starting the install, update, or modify process.
Add and select repositories
We can add any number of repositories for Installation Manager to search when installing, modifying, or updating a product package. To add a repository, select Add Repository, and then choose the repository location and file type. The repository file type can be any of the following items:
| repository.config | Included in the product repository files |
| diskTag.inf | Tells the Installation Manager the files are from a disk |
| JAR | Contains a repository (an option often used for license kits) |
| compressed file | Contains a diskTag.inf file. Extract to local system prior to use. |
Installation Manager searches the repositories in the order they are listed in the repository window. If two repositories use the same package, the repository listed higher in the order is used. We can move a repository up and down in the order list by selecting the appropriate repository and clicking either Move Up or Move Down.
Installation Manager only searches the repositories selected in the repository page.
To select a repository, select the check box beside the repository name. If we clear the check box beside a name, Installation Manager will not search that repository.
After you add a repository, we can test the connection to it. Select the check box beside the repository name, and click...
-
Test Connections
If Installation Manager can access the repository, the repository is connected and the icon in the Connection column reflects this status. If a connection cannot be made to a repository, a message and icon indicate the failed connection status.
We can also edit and remove repositories from the repository listing.
Update Installation Manager
Installation Manager can be configured to automatically search for updates to itself. To verify or modify this setting, click...
-
File | Preferences | Updates in the Installation Manager GUI
If this option is selected, network connectivity is required so Installation Manager can look for any updates. If it finds an update, you are prompted to take action.
If the updating option is cleared, Installation Manager does not look for updates to itself.
Manage packages
When using Installation Manager, we can list the installed packages or list all packages available to be installed, updated, modified, and rolled back.
C:\IBM\InstallationManager\eclipse\tools>imcl.exe listInstalledPackages com.ibm.cic.agent_1.5.2000.20120223_0907
We can also list installed packages using the Installation Manager GUI by clicking...
-
File | View Installed Packages
In Windows, we can also click...
-
Start | All Programs | IBM Installation Manager | View Installed Packages
...to open the installed packages information in a web browser.
Examine log files
After installation, on the summary page, click...
-
View Log File
Installation Manager log viewer
We can view the Installation Log window at any time by clicking...
-
File | View Log
We can perform the following actions:
- Export an XML log file to a location in the file system
- Filter search contents to narrow down the results, such as by the severity level of the event (Error, Warning, Information, and Note, all of which are selected by default except Information)
- Open a selected log file in a web browser
To examine the logs manually, locate the Installation Manager logs directory.
-
/var/ibm/InstallationManager/logs