Record a performance test
Before running any tests, you have to create your test project in the workspace and record a Performance Test case. Follow these steps:
| 1. | Open your IBM Rational Software Development Platform. After it starts, it should look like Figure 10-7. |
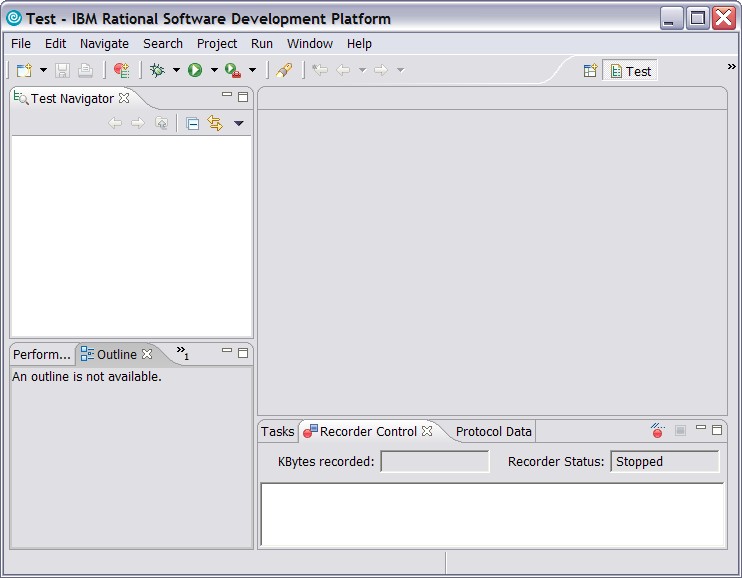
Figure 10-7 Rational Software Development Platform workspace
| 2. | Then click...
File -> New -> Performance Test Project ...to create a new test project called GoTrade in your workspace. Click Finish as shown in Figure 10-8. |
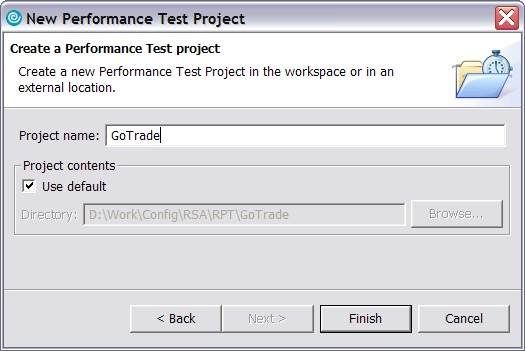
Figure 10-8 Create New Performance Test Project wizard
| 3. | Click Next on the Record Test dialog box to select the performance test type for your case, as shown in Figure 10-9. |
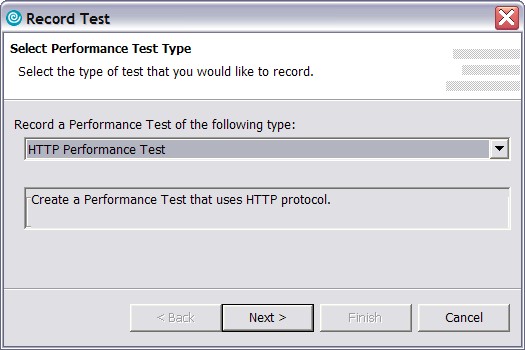
Figure 10-9 Record performance test project wizard
| 4. | Type in TradeTest.rec as the name for your recording in the HTTP Proxy Recorder dialog. Click Finish, as shown in Figure 10-10, to start recording your test case. |
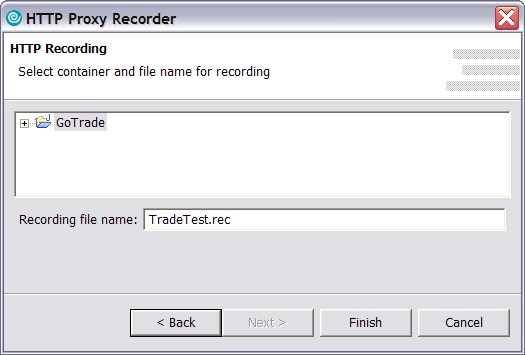
Figure 10-10 Create new HTTP recording dialog
| 5. | The HTTP Recorder will now start up and when it finishes initializing, it brings up an Internet Explorer window introduction page stating that you should not record confidential data. |
| 6. | Type in...
http://http1.itso.ibm.com/trade/scenario ...at the address field and press Enter. A page similar to the one in Figure 10-11 is displayed. |
Normally, users do not work with the same set of data on each interaction with your application. During a stress test, this should also be true of your simulated users. It is easier to make your simulated users appear to be working with varied data if the stress testing tool supports data input from lists, files, or a database. This type of input is provided by the preceding URL; it is designed to exercise different pages within Trade 6.1.
At this point, you have finished recording and can start customizing the recorded script.
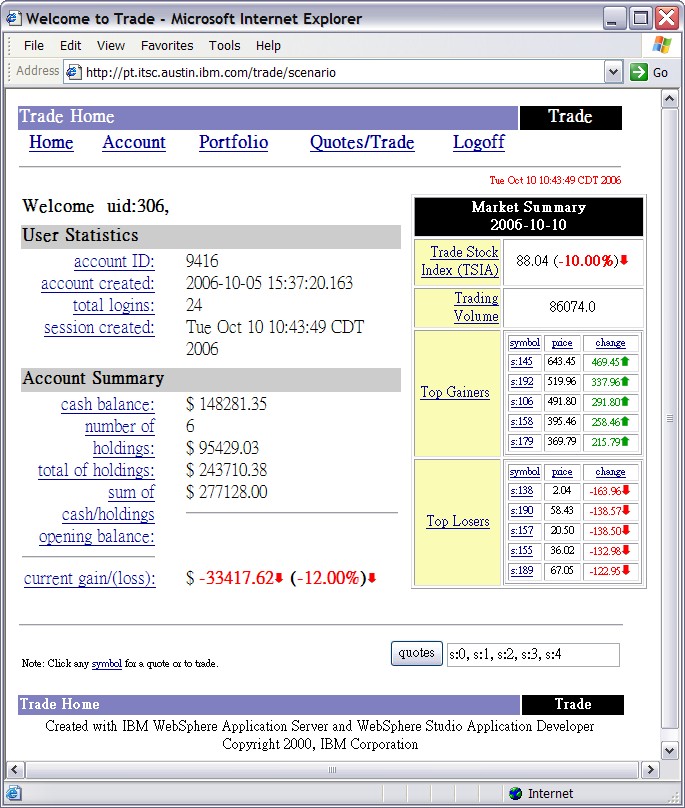
Figure 10-11 Internet Explorer recording
| 7. | Close Internet Explorer; this displays the recorded script inside your workspace. |
Next