View PMI data with TPV
You can use the Tivoli Performance Viewer (TPV) to view Performance Monitoring Infrastructure (PMI) data in chart or table form.
TPV monitors the performance activity of all servers on a node. This article assumes that one or more servers have been created and are running on the node, and that PMI is enabled.
TPV displays graphics in either the Scalable Vector Graphics (SVG) format or as a static image in the JPG format. If you do not have the Adobe SVG browser plug-in installed, you are prompted to download and install it. If you select not to install the plug-in (by selecting Cancel), TPV displays the static image. Installing the Adobe SVG plug-in is advantageous for several reasons. First, the SVG format provides interactive graphics that provide additional information when you hover your mouse over a point, line, or legend item. The SVG format also enables you to click a point and see details for it. Secondly, using the SVG format provides a performance benefit because the work to display the SVG image is done on the client side. When viewing a static image, the appserver must convert the SVG image into a static image, which is a processor and memory intensive operation.
If you experience problems with SVG, see Scalable Vector Graphics problems for more information.
Overview
You view performance modules when your server is experiencing performance problems. For example, a common performance problem occurs when individual sessions are too large. To help view data on a session, you can view the Servlet Session Manager PMI module and monitor the SessionObjectSize counter to make sure that Session Object Size is not too large.
Performance modules are shown in the TPV current activity settings in the console.
When you create a second appserver under WAS, TPV cannot display the PMI data for the second appserver such as WebSphere Portal Server.
Procedure
- Select PMI data to view.
- Click...
Monitoring and Tuning | Performance Viewer | Current Activity | server | Performance Modules
...in the console navigation tree.
- Place a check mark in the check box beside the name of each performance module to view. Expand the tree by clicking + next to a node and shrink it by clicking – next to a node.
If you do not see all the PMI counters you expect, or a PM you are interested in is visible but cannot be selected, PMI is not enabled for that particular counter or for any counter in that PM. Go to the PMI control area of the administrative console and enable PMI for any counters you wish to view, then return to TPV and select those PMs. To view the PMI page, click on...
Monitoring and Tuning | Performance Monitoring Infrastructure | server
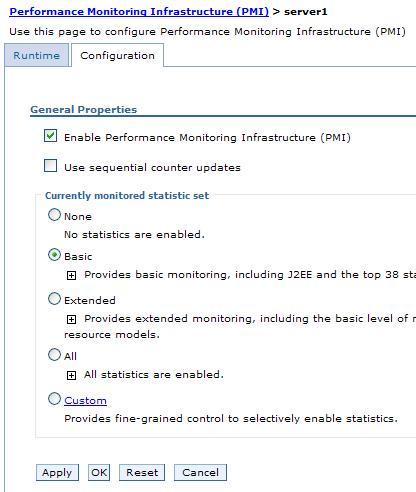
- Click on View Modules. A chart or table providing the requested data is displayed on the right side of the page. Charts are displayed by default.
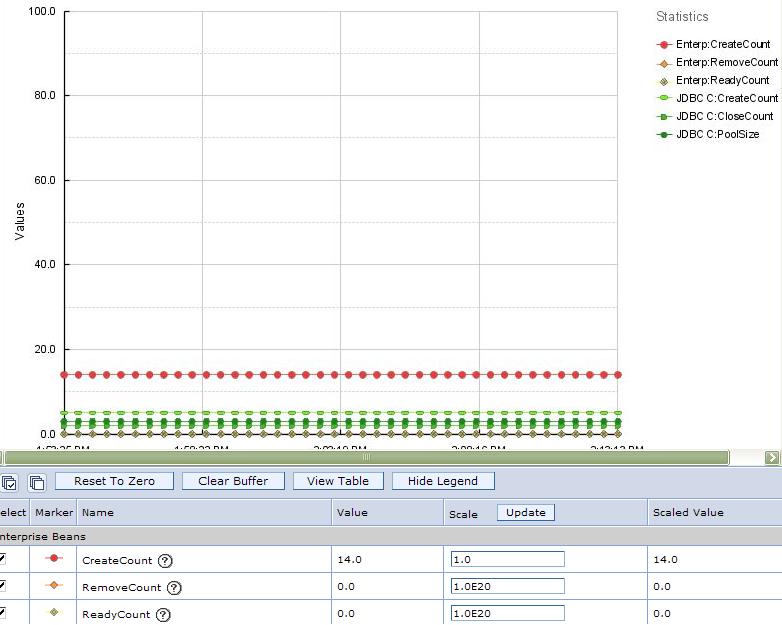
Each module has several counters associated with it. These counters are displayed in a table underneath the data chart or table. Selected counters are displayed in the chart or table. You can add or remove counters from the chart or table by selecting or deselecting individual counters. By default, the first three counters for each module are shown.
You can select up to 20 counters and display them in the TPV in the Current Activity mode. The data from all the PMI counters that are currently enabled in each PM for all active instances of the PM can be recorded and captured in a TPV log file.
You can view the TPV log file for a particular time period multiple times, selecting different combinations of up to 20 counters each time. You have the flexibility to observe the relationships among different performance data in a server during a particular period of time.
- Optional: To remove a module from a chart or table, deselect the check box next to the module and click View Modules again.
- Optional: To view the data in a table, click View Table on the counter selection table. To toggle back to a chart, click View Graph.
- Optional: To view the legend for a chart, click Show Legend. To hide the legend, click Hide Legend.
- Click...
- Scale the PMI data. You can manually adjust the scale for each counter so that the graph displays meaningful comparisons of different counters.
- Find the counter whose scale you want to modify in the table beneath the chart.
- Change the value for Scale as needed. Tips:
- When the scale is set to 1 the true value of the counter is displayed in the graph.
- A value greater than 1 indicates that the value is amplified by the factor shown.
- A value less than 1 indicates that the variable is decreased by the factor shown.
For example, a scale setting of .5 means that the counter is graphed as one-half its actual value. A scale setting of 2 means that the counter is graphed as twice its actual value. Scaling only applies to the graphed values and has no effect on the data displayed when viewing it in table form.
- When the scale is set to 1 the true value of the counter is displayed in the graph.
- Click Update.
- Find the counter whose scale you want to modify in the table beneath the chart.
- Clear values from tables and charts.
- Ensure that one or more modules are selected under Performance Modules in the TPV navigation tree
- Click Clear Buffer beneath the chart or table. The PMI data is removed from a table or chart.
- Ensure that one or more modules are selected under Performance Modules in the TPV navigation tree
- Reset counters to zero (0).
- Ensure that one or more modules are selected under Performance Modules in the TPV navigation tree
- Click Reset to Zero beneath the chart or table.
Reset to Zero sets a new baseline using the current counter readings at the instant the button is clicked. Future datapoints are plotted on the graph relative to their position at the time Reset to Zero is clicked. Datapoints gathered prior to the time Reset to Zero is clicked are not displayed, although they are still held in the TPV buffer. If Undo Reset to Zero is clicked again, TPV displays all data recorded from the original baseline, not from the Reset to Zero point.
For information on how TPV displays the data, see Configure TPV settings.
- Ensure that one or more modules are selected under Performance Modules in the TPV navigation tree
Scalable Vector Graphics problems
Related tasks
Configure TPV settingsMonitor performance with Tivoli Performance Viewer (TPV)
Related Reference
View Data with the Tivoli Performance ViewerView Data Recorded by the TPV