Authoring Templates
Overview
When a new Content item is created, the Content Creator firsts selects an Authoring Template, which defines what data entry fields appear when creating the content. Default values can also be entered into a Authoring Template.
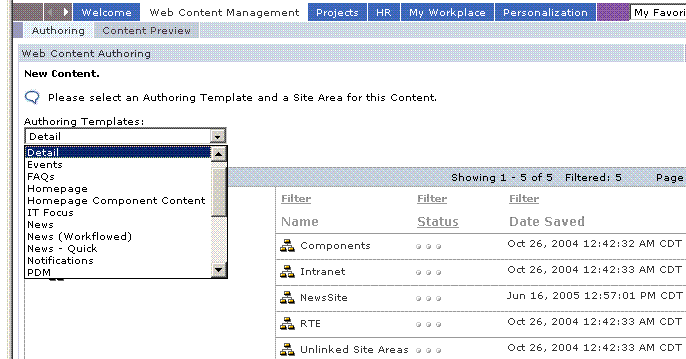
Set Content Defaults
Authoring Templates are used to store a set of default values to be used when creating new Content including:
- ID information (owner, author)
- Contents (Components)
- Workflow
- Profiling
- Security
In most cases, the following options should be set as defaults in Authoring Templates:
- Workflow
- Item security
Choosing Components (Contents)
The Components that will appear in the Contents section of a Content item are selected and named here. There can be more than one Component field of the same Component type selected in an Authoring Template.
E.g., The Component fields chosen in an Authoring Template could include:
- 3 Text Component fields.
- 2 Rich Text Component fields.
- 4 Image Component fields.
Presentation Templates and Authoring Templates
When referencing Content Components in a Presentation Template:
- It is essential that all the Components (and Component Types) the Presentation Template uses are available in the Authoring Template the Content is based on.
- It is acceptable to have more or less Components stored within a Content item than are actually used within one particular Presentation Template.
You should also be aware that an Authoring Template could be used by different Presentation Templates in different Site Areas.
Labeling Components
The names of Component labels in different Content items must be the same if a Component reference in a Presentation Template is to change depending on what the current Content is. This is important to consider if two Authoring Templates will be using the same Presentation Template. The Component types however, do not have to be consistent.
For example, for a Component Reference called Heading from Current Site Area:
Site Area Component Label Component Type Business Heading Image Personal Heading Rich Text Features Heading Text News Heading Text
Create an Authoring Template
- Go to...
Web Content Authoring | Design & Development | Authoring Templates | New
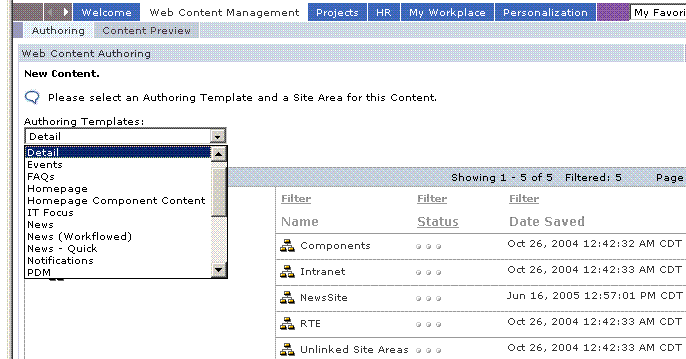
- Complete the Authoring Template Form
Change or Reapplying Authoring Templates
If an Authoring Template has changed reapply its Authoring Template, or you may like to apply a different Authoring Template to a Content item.
- Open the Content item you wish to edit, and then click the Apply Template button.
- Choose the Template you wish to apply and then click OK and save the changes to the Content item.
There are three options to use when applying a Template:
Add New Components This will add Components from the selected Authoring Template not already existing in the Content item. Remove existing Components This will remove Components from the Content item not existing in the selected Authoring Template. Replace existing Components This will replace Components in the Content item with Components of the same name from the selected Authoring Template if the Component Type is different. Any data stored in a Component in the Content item will be lost if replaced by a Component of a different type.
be logged on as an Administrator to be able reapply Authoring Templates to Content items.
When applying a new Template, ensure that the Template you are applying has a valid Template-Presentation Template relationship existing in the Site Area that the Content item is linked to.
Parent topic: Content Creation Guide.
IBM Workplace Web Content Management - V5.1.0.1 -
Workplace Web Content Management is a trademark of the IBM Corporation in the United States, other countries, or both.
IBM is a trademark of the IBM Corporation in the United States, other countries, or both.