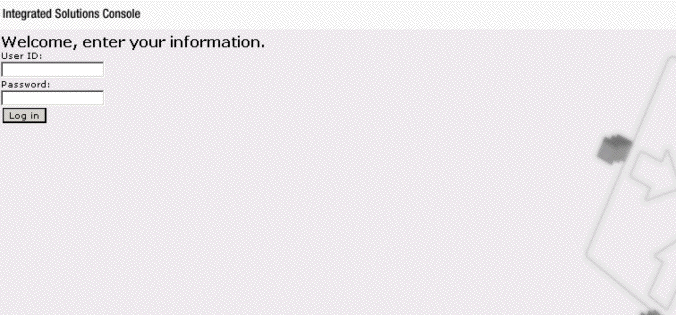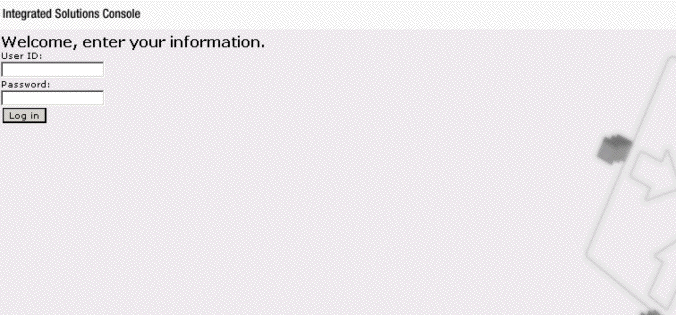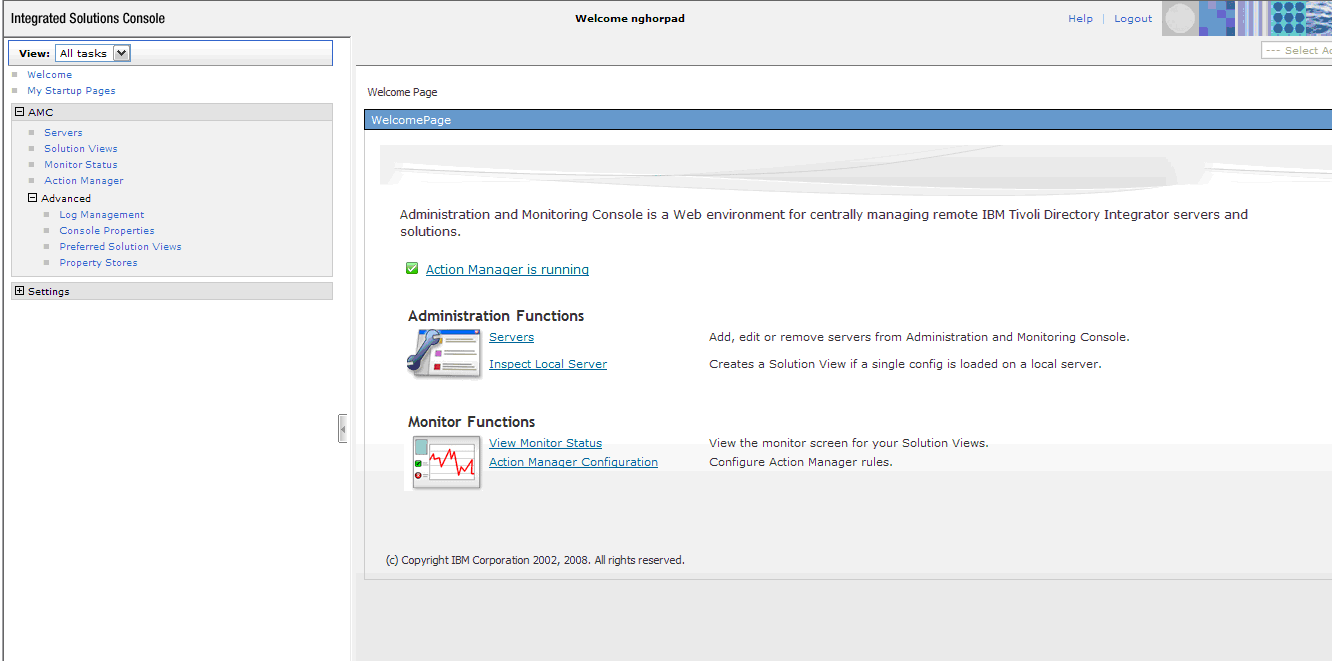http://hostname:port/ibm/console
Where port is the port where the Web server is running.
When deployed on the bundled web container the ports by default are
13100 for HTTP and 13101 for HTTPS communication.
The login page can also be launched by using the launchAMC.html file which is placed in the TDI_install_dir/bin/amc folder.
This file is not present on i5/OS.
The IBM TDI Administration and Monitoring Console
login page window is displayed.
Logging on to the console as the console administrator
The console administrator is a user who can:
- Configure the properties required for the AMC
- Set the authentication mechanism used for AMC logins
- Add new users and configure users' roles
When logging in for the first time use the system username
and password we have installed TDI, AMC and the embedded web platform
with. If we have deployed AMC in WAS/Tivoli Integrated Portal (ISC
embedded) then you would need to log in with a user that has been
assigned the iscadmins and administrator roles.
The embedded web platform uses the PAM authentication
mechanism on UNIX and Linux boxes to validate the system username
and password provided on log in. This is why on AIX machines have the auth_type parameter
set to PAM_AUTH in the /etc/security/login.cfg file.
To log in to the Integrated Solutions Console, type your user name
and password in the boxes provided in the login window and click the Log in button.
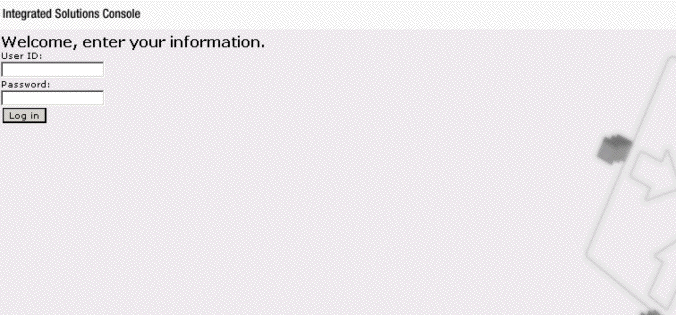
The Logout button is in the upper
right hand corner of the console, next to Help.
When you click Logout, you are returned
to the Log in page.
The IBM TDI Administration and Monitoring Console
includes the following components:
- Navigation Area
- The Navigation area provides a tree view that allows users to
navigate through the tasks available to the user in the console. You
can open and close folders in the navigation area and select tasks
(non-folders) to launch in the Work Area of the console framework.
- Work Area
- The Work Area contains the necessary information and input fields
to complete the task you are currently working on.
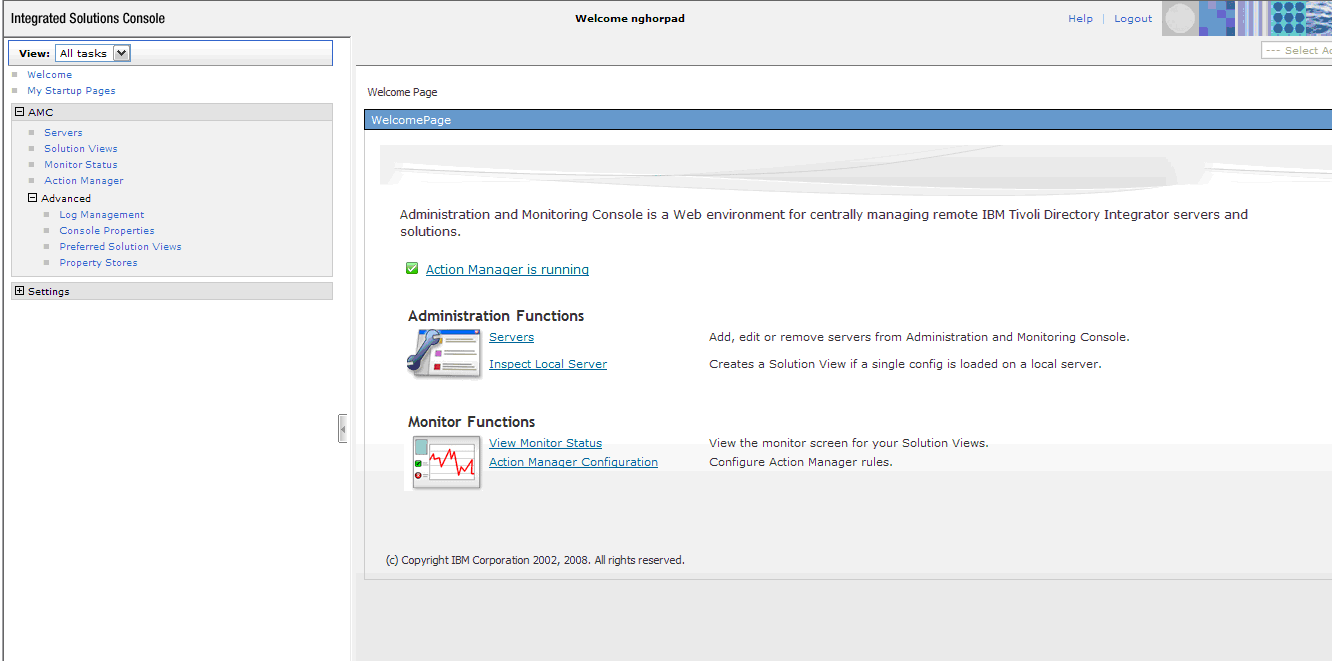
To log off of the console, click Logout in
the navigation area.
The IBM TDI Administration and Monitoring Console
displays certain information, such as lists of attributes and entries, in tables. Tables contain several utilities that allow you to search
for, organize and perform actions on these table items.
TDI Administration and Monitoring Console tables provide icons
to help you organize and find information in the table. Some icons
appear on some tables and not on others, depending on the current
task. The following is a comprehensive list of the icons you might
encounter:
- Click the Show Filter Row icon
to display filter rows for every column in the table. See Filtering for more information about filtering.
- Click the Hide Filter Row icon
to hide filter rows for every column in the table. See Filtering for more information.
- Click the Clear all filters icon
clear all filters set for the table. See Filtering for
more information.
- Click the Edit sort icon to sort
the information in the table. See Sorting for more
information.
- Click the Clear all sorts icon
to clear all sorts set for the table. See Sorting for
more information.
- Click the Collapse table icon to
hide the table data.
- Click the Expand table icon to
display the table data.
- Click the Select all icon to select
all items in the table.
- Click the Deselect all icon to
deselect all selected items in the table.
- Click the Export icon to export
the table data.
Select action drop-down menu
The Select action drop-down menu contains
a comprehensive list of all available actions for a selected table.
For example, instead of using the icons to display and hide sorts
and filters, we can use the Select action drop-down
menu. We can also use the Select action drop-down
menu to perform operations on the table contents; for example, on
the Manage attributes window, actions such as View, Add, Edit, Copy and Delete appear not
only as buttons on the toolbar, but also in the Select
action drop-down menu. If the table supports it, we can also
display or hide the Show find toolbar using
the Select action drop-down menu. See Finding
for more information on finding table items.
To perform an action using the Select action menu:
- If necessary, select an item from the table.
- Click the Select action drop-down menu.
- Select the action we want to perform; for example Shutdown
server.
- Click Go.
Paging
To view different table pages, use the navigation controls at the
bottom of the table. We can enter a specific page number into the
navigation field and click Go to display a certain
page. We can also use the Next and Previous arrows to move from page to page.
Sorting
To change the way items in a table are sorted:
- Do one of the following:
- Click the Edit sort icon on the table.
- Click the Select action drop-down menu, select Edit sort and click Go.
A sorting drop-down menu appears for every column in the table.
- From the first sort drop-down menu, select the column on which
you'd like to sort. Do the same for any of the other sortable columns
on which you'd like to sort.
- Select whether to sort in ascending or descending order by selecting Ascending/ Descending from the drop-down menu. Ascending
is the default sort order. We can also sort using column headers.
On every column is a small arrow. An arrow pointing up means that
column is sorted in ascending order. An arrow pointing down means
that column is sorted in descending order. To change the sort order, simply click on the column header.
- When you are ready to sort, click Sort.
To clear all the sorts, click the Clear all
sorts icon.
Finding
To find a specific item or items in a table:
The
Show find toolbar option is available on some tables and not on others, depending on the current task.
- Select Show find toolbar from the Select action drop-down menu and click Go.
- Enter your search criteria in the Search for field.
- If desired, select a condition upon which to search from the Conditions drop-down menu. The options for this
menu are:
- Contains
- Starts with
- Ends with
- Exact match
- Select the column upon which we want to base the search from
the Column drop-down menu.
- Select whether to display results in descending or ascending order
from the Direction drop-down menu. Select Down to display results in descending order. Select Up to display results in ascending order.
- Select Match case if we want search results
to match the upper and lower case criteria in the Search
for field.
- When we have entered the desired criteria, click Find to
search for the attributes.
Filtering
To filter items in a table, do the following:
- Do one of the following:
- Click the Show filter row icon. Click the Select action drop-down menu, select Show
filter row and click Go.
- Filter buttons appear above each column. Click Filter above
the column on which we want to filter.
- Select one of the following conditions from the Conditions drop-down
menu:
- Contains
- Starts with
- Ends with
- Enter the text we want to filter on in the field; for example, if we selected Starts with, you might enter C.
- If we want to match case (upper case text or lower case text)
select Match case.
- When you are ready to filter the attributes, click OK.
- Repeat the above steps 2-6 for every column on which we want
to filter.
To clear all the filters, click the Clear all
filters icon.
To hide the filter rows, click the Show filter icon
again.
This window allows us to view the registered server. Additionally, the console administrator can add, edit, delete and shut down IBM TDI servers
from this window, as well as launch the Config Files window.
When AMC is started , it automatically has a local TDI server, registered on port 1099 . Therefore, in the Servers window, one entry in under LOCAL SERVER is already present with its state
depicted as running or unavailable depending on its status.
To load or reload a config, select Servers and
click Config Files in the toolbar of
the Servers window. The Config Files window
appears.
We can choose the operations we want to perform from the tool
bar at the top of the table or using the Select action drop-down menu, such as:
- Add
- Click Add on the toolbar.
- Delete
- Select the radio button next to the server we want to delete
and click Delete on the toolbar.
- Modify
- Select the server for which we want to modify information and
click Modify on the toolbar.
- Config Files
- Select the server for which we want to list configuration files.
When you click the View Config Files link
in the Solution Views window, it launches the Config Files window.
Each configuration file is labelled as loaded or not loaded. The toolbar
provides a variety of load, unload, and reload options.
- Shutdown server
- Select the server we want to shut down and click the Shutdown
Server on the toolbar.
- Shutdown gracefully
- Shuts down a running server gracefully (create new Threads that
wait for the AssemblyLines to stop).
Graceful shutdown
is not supported for TDI servers earlier than v7.1.
Add a server
This window allows us to add an IBM TDI server to the Administration
and Monitoring Console (AMC). Once we have added a IBM TDI server
to the AMC, we can then use features on other AMC windows to add
Solution Views to the TDI server and to create and define views for
the Solution Views associated with the IBM TDI server.
To add a new TDI server:
- Enter a name for the IBM TDI server in the Name field.
- Enter the host name or IP address of the computer on which the IBM TDI is
running in the Hostname field.
- Enter the port number on which the IBM TDI server is configured
to run.
- Select the desired authentication mode. If we selected the LDAP
or Custom authentication method, enter the username and password to
be used for authentication.
- Click OK.
Modify a server
This window allows us to edit the information for an existing IBM TDI server.
To edit an existing server:
- Look at the displayed Server ID. If we want to change the Server
ID, click Change Server ID.
- Type the Name for the server.
- Enter the host name or IP address of the computer on which the IBM TDI server
is running in the Hostname field.
- Enter the port number on which the IBM TDI server is configured
to run.
- Select the desired authentication mode. If we selected the LDAP
or Custom authentication method, enter the username and password to
be used for authentication.
- Click Cancel to exit the window without making any changes, or
click OK to save the changes.
- Click Test Connection to see whether
the connection to the server succeeds or not based on the current
settings.
From these windows, we can set General, SSL and Miscellaneous
console settings.
General
This window allows us to set general properties such as refresh
rates and session timeouts for the Administration and Monitoring Console.
From this window we can:
SSL
This panel groups the SSL configuration settings for the AMC. The
SSL settings apply to AMC's SSL connection to the remote TDI server.
The SSL properties that are exposed are only the AMC's keystore
and the trust store properties. If SSL is turned on in the remote
server, an administrator needs to make sure that the required certificate
is imported in his store for the connection to work. An administrator
should import each remote server's certificate that he wishes
to connect to in his store.
JDBC Properties
JDBC properties are used to define the connections settings to
the Derby database, or to other databases compatible with the Administration
and Monitoring Console, such as Oracle and MS-SQL Server. The AMC
database stores AMC configuration information, connection details, and Action Manager rules and results.
The IBM TDI AMC supports alternative databases in
addition to Derby. AMC bundles the Derby database. AMC communicates
with its database using the Java Database Connectivity (JDBC) protocol.
JDBC is a generic protocol and can be easily extended to other databases.
AMC support for alternate databases enables you to have AMC installed
and communicating to an existing database. The database stores Action
Manager logs, results, and so forth. The Integrated Solution Console Advanced -> Console Properties section
groups the JDBC properties to Derby
or to another database. In the case of Derby, we can configure the
database to run in both embedded as well as network mode. The default
database is Derby and the default mode is network mode.
From this window we can:
- Select a database from the Database
Type field, options are Derby, MS SQL Server, Oracle and DB2.
- Type the a value for the JDBC URL in the JDBC
URL field.
- Type the user name for the database in the Username field.
- Type the password for the database in the Password field.
- Type the JDBC driver name in the JDBC
Driver field.
As for the JDBC URL and JDBC Driver parameters, the following table
provides some guidance:
Table 28. Driver parameters
| Database
| JDBC URL
| JDBC Driver
| Driver .jar file
|
| Derby
| jdbc:derby://host:port/database [;create=true
| create=false]
| org.apache.derby.jdbc.ClientDriver
| derby.jar
|
| MS SQL Server (2005)
| jdbc:sqlserver://host:port; databasename=database
| com.microsoft.sqlserver.jdbc.
SQLServerDriver
| sqljdbc.jar
|
| Oracle
| jdbc:oracle:thin:@host:port:database
| oracle.jdbc.driver.OracleDriver
| ojdbc14.jar
|
| DB2
| jdbc:db2://host:port/database
| com.ibm.db2.jcc.DB2Driver
| db2jcc.jar
|
Notes:
- Depending on the database selected the corresponding driver .jar
file must be copied to TDI_install_dir/lwi
/libs.
- Configuration of the Action Manager is also needed in order to
specify the new database from where it will work. The same .jar file
must be added to TDI_install_dir/bin/amc/ActionManager/jars and
adjustments must be made to the am_config.properties file.
- If we decide not to use Derby, but one of the alternatives, keep
in mind that the database specified in the JDBC URL must already exist
before we start AMC (otherwise AMC won't be able to create one
and populate it). This is not needed if Derby is used because it supports
the "create=true" option in the JDBC URL, thus causing AMC
to automatically create the database (if it does not exist) when started.
Use the Solution Views window to view, Add, Modify, and Delete
Solution Views.
- To add a Solution View, click the Add button
on the toolbar.
- To modify an existing Solution View, select the Solution View
and click Modify . Follow the steps in the Modify Wizard. Under Modify
Solution View, click Next to go to the
next step, and click Finish when we have completed
the steps.
- To configure Access Control Lists for a Solution View, select
the Solution View for which we want to configure ACLs and select Configure ACLs... on the toolbar.
- To delete an existing Solution View, select the Solution View
we want to delete and click the Delete button
on the toolbar.
- To launch a separate panel to Add / Edit / Modify local
AM variables for that Solution View, click Local
Variables....
You must reload Solution Views created using
the Auto Update option.
When you Modify
a Solution View AMC checks to see if the Solution View was created
using Auto Update. If the Solution
View selected for modification was created using Auto Update, a message
appears, saying:
The selected Solution View is marked for auto update. Ensure that auto update is disabled to modify the Solution View.
Solution
Views are listed in the Solution Views table. If a specific Solution
View was created using Auto Update, a >> short
menu appears when you click on the arrows up and to the right of the
Solution View name. We can select Refresh
Solution View or Disable Auto Update.For
Solution Views marked for auto update, reload the config
file and refresh the Solution View by clicking the Refresh Solution View. If a user fails
to refresh a Solution View created using the Simple option
and flagged for auto update, the Solution View may cause inconsistencies
in the AMC database. Inconsistencies in Solution Views that are not
updated could result in incorrect behavior by the Action Manager.
Configure ACLs
From this window we can set the Access Control Lists (ACLs) for
a user and associate that user with a specific Solution View.
- To configure a user or users, select the user or users we want
to configure and click Configure Users on the
toolbar.
- Select the user we want to assign a role to from the User ID drop-down menu.
- Select the radio button next to the role or roles we want to
assign the selected user:
- Read - Allows the user to read Solution
View details like ALs, Tombstones, logs, properties belonging to the
Config, and so on.
- Execute - Allows the user to read and start/stop
AssemblyLines
- Admin - Grants the user Reader and Execute
roles. This role also allows users to delete logs and tombstones.
- Config Admin - Grants the user the ability
to start and stop a Config, modify the Solution View, and assign and
modify ACLs for other users.
- Click Apply.
- To remove an existing user, select the user from the table and
click Remove.
When you are finished making changes, click Apply.
Local variables
Select Solution Views from the AMC left hand navigation pane. The Solution Views window appears. Select Local Variables from the toolbar. In the Local Variables window, we can select
and Add, Modify, or Delete local variables for a Solution
View.
The Action Manager triggers and actions must provide support for
local variables that we can set or increment using rules and actions.
Local variables can be used as triggering conditions for other rules.
For example, a local variable can be set to a value of 1 and then
can be incremented for every occurrence of the event and the local
variable (in this example, the number 1 set to increment for every
occurrence of the event) - the local variable can trigger the
rule "Terminate AssemblyLine". When the variable reaches a
value of 10, we can configure a new rule to be triggered. The new
rule could start a new AssemblyLine on a different server. Set these "local", AM-specific variables to a "Solution View". That means that
the one variable created in a rule belonging to one Solution View
can only be used in that Solution View's rules and is not accessible
to rules of another Solution View.
Add a Solution View
The purpose of a Solution View is to give users access to information
in the configuration file without granting them the ability to edit
the configuration file directly. Administrators can use a Solution
View to filter a configuration file for specific information so that
only certain information within the configuration file is displayed.
We can create multiple Solution Views for each Config, with each
view exposing different information contained in the configuration
file.
To Add a Solution View, select Solution
View and select Add on the toolbar
of the Solution Views window.
- Enter view details:
- Enter a name for the Solution View in the Solution
View Name field.
- Enter a description of the Solution View in the Description field.
- Select the Server and Configs (configuration file) we want to
use to create a Solution View:
- Click Add on the Solution Views toolbar.
- Type the name of the solution view we want to create in the Solution View Name field.
- Type an optional Description for
the Solution View you are creating.
- Select the Server that contains
the configuration file and AssemblyLines we want to use for creating
a Solution View.
- Select the configuration file we want to use from the Configs list.
- Enable or disable Auto Update.
When
the AssemblyLines or properties for a configuration change, Auto Update automatically changes the Solution
View.
When Auto Update is selected, we cannot edit
the Solution View we created with Auto Update on, nor can we create
Rules and Triggers for Solution Views made while Auto Update is on.
If we want to edit the Solution View or add Rules and Triggers, you
must disable Auto Update. The users would have to disable the auto
update functionality in order to be able to create a Rules and triggers
for Solution Views marked for auto updation.Review any changes to
the config in Solution View by using the Refresh button on the Solution
View window. This button is only be visible to configs with auto-update
set to true. Any config created manually using the Create Solution
View wizard has the auto-update flag set to false.
You must reload Solution Views created using the Auto Update
option. Use the Refresh Solution View in
the Solution Views window. For Solution
Views marked for auto update, reload the config file and
refresh the Solution View by clicking the Refresh
Solution View. If a user fails to refresh a Solution View created
using the Simple option and flagged
for auto update, the Solution View may cause inconsistencies in the
AMC database. Inconsistencies in Solution Views that are not updated
could result in incorrect behavior by the Action Manager.
- Use the following options in creating a solution view:
- Simple
- Create a Solution View with common default options.
- Auto Update
- For Solution Views marked for auto update, reload the
config file and refresh the Solution View.
- Create Solution View from published solution.
- Creates the Solution View from the published solution as specified
in the TDI Configuration Editor (CE). This option requires that your
active configuration instance have a published solution associated
with it, and also requires a TDI 7.0 server.
- Create Solution View with all AssemblyLines exposed.
- Creates a Solution View with all AssemblyLines from the config
instance exposed, and no properties and no Health AssemblyLine defined. Use
this option for a quick start (useful for development purposes). Available
for TDI 6.0 and later servers.
- Create Solution View with all AssemblyLines exposed
and all properties exposed.
- Creates a Solution View with all AssemblyLines from the config
instance exposed, and all properties and no Health AssemblyLine defined. This
option does not expose the Java properties. Available for TDI 6.1
and later servers. Use this option for a quick start (useful for development
purposes).
- Create Solution View with all AssemblyLines exposed
and all User properties exposed.
-
Creates a Solution View with all AssemblyLines from the
config instance exposed, and all properties and no Health AssemblyLine defined.
This is similar to a quick start type of option. This option is disabled
for TDI 6.0 servers (because TDI properties are not available in
TDI 6.0 Servers)
In order to be able to see
user defined properties in the Property Stores panel we should do
either of these:
- Place the .properties file in the folder containing the configuration
file
- Specify an absolute path to the properties file when creating
the property store in the CE (New Property
Store > Connector tab > Configuration tab > Collection path/URL parameter)
- Click OK to finish creating the
Solution View.
Config files (allows loading/reloading of configurations)
To reach the Config Files window, and to access options
for loading, reloading, unloading, and refreshing of config files, select Solution Views in the left navigation
area. Select a server and a config file, then click the View Config Files button. This launches
the Config Files window. This window displays loaded Configs and the
Configs in the configs folder of the remote IBM TDI server. When AMC
is connected to a TDI server, the Config Files window
shows a listing of all files in the remote config folder (whether
the files are valid TDI config files or not). You should perform Load
operations on valid TDI Config files only, otherwise an error message
displays in AMC. The status Loaded or Unloaded displays with green
(Loaded) and red (Unloaded) icons in the Status column. We can select
one or more configs from the Select column of
the Confi files table. Once we have selected a config, we can Load, Load As..., Unload, Reload, or Refresh using the buttons at the top of the table.
If we want to load a password protected Config, select the Config
and type the password in the Password field.
Whether an action is successful or unsuccessful, a message displays
after the action (Load, Load with Run name, Reload, Unload, and Refresh)
executes, describing the outcome. For Load, Reload, and Unload, the
new status for the configs that we selected displays in the Status
column.
You must have superadmin or config admin privileges
to perform these actions.
Custom load
The TDI server supports loading multiple instances
of the same config with different run names. If you load config instances
using Load As..., we can use these
configs to create Solution Views and Rules. Use AMC to load multiple
config instances by performing these steps:
- From the Welcome page, select Servers -> Config Files.
- Click Load As....
The Custom Load window appears.
- Select the Config File from which
we want to create multiple instances and click Go.
- Type the Config Run name.
- Type the Config Password.
- Type the Property Store Value for
each Property Store Name.
- Click OK to use the values you
have entered to create an instance of the config with the Run name
we have specified. After an instance of the config is created, you
are returned to the Load Reload window.
- Click Cancel if we do not want
to create the config with the values we have specified in the Custom Load window.
Users must maintain data integrity.
- For example, if a Solution View and rules have been created for
a config named config1.xml, and with a run name of ABC, do not load
a different config, for example, config2.xml, with the name ABC either
as a solution name or a run name.
- If we want to reuse Solution Views that we created using a specific
run name and set of property files, unload this config using
the same run name and property files.
If we have not done so already, expand the Monitor
Status category in the main navigation area of the Administration
and Monitoring Console.
Do one of the following:
- To view information about each Solution View, see the Monitor
Status table. Information regarding the Solution Views, such as Action
Manager Status, Health Check Result and Health Check Status, display.
We can also display Solution View Details, Server Information, and Show Preferred Views.
- To add, edit or delete Action Manager rules, click Action Manager.
Monitor Status
This window displays the views selected on the Preferred Views
window accessed from Advanced -> Preferred Solution Views. It displays high
level information about each preferred Solution View, such as:
- Action Manager Status
- Displays the status of the Action Manager rules for
the selected Solution View: A blue exclamation mark indicates that
no Action Manager rules have been triggered recently. An yellow triangle
containing an exclamation mark indicates that an Action Manager rule
has been triggered recently.
- Health Check Result
- Displays the health check result obtained from the healthAL.result
final work entry attribute in the Solution View's Health AssemblyLine.
This value is displayed as text.
- Health Check Status
- Displays the health check status obtained from the healthAL.status
attribute in the Solution View's Health AssemblyLine.
Additionally, if we have designated a .gif file with the same name as the returned
status value in the Administration and Monitoring Console's resources/amc_images/healthAL directory, the .gif image is also displayed in this column. For example, if the
healthAL.result is returned as "Error", and creating an "Error.gif"
in the above mentioned directory, the Error.gif image displays in
the table column.
From this window we can:
- View Solution View details - To view the details of a specific
Solution View, select the desired Solution View and click Solution View Details
- View TDI Server Information - To view the details of the server
to which the Solution View belongs, click Server
Information.
- Show Preferred Solution Views - Click Show Preferred
Views to view preferred Solution Views. This button is visible
only if Preferred Solution Views are defined. We can define preferred
Solution Views on the "Preferred Solution Views" window under User Preferences.
Solution View Details
The Solution View details panel in turn provides deeper view of
the details specific to a Solution View which an administrator can
take a look at and take action upon.
This window contains two tables. The top table displays the AssemblyLines
associated with the selected Solution View and the status of each
Solution View. The bottom table displays log information about recently
triggered Action Manager rules.
When you are through making changes, click Close.
Solution View Details Table
Columns
The Solution View Details table contains
the following columns:
- Select
- Select the radio button next to the AssemblyLine on which you
want to perform an action.
- AssemblyLines
- Displays the name of the AssemblyLine.
- Status
- Displays the AssemblyLine's status; for example, Running or Stopped.
- Start Time
-
- AssemblyLine is running
- Start Time is when the running AssemblyLine started. Start Time is based
on the running AssemblyLine.
- AssemblyLine is stopped
- The time when the last run of the AssemblyLine started. Start Time is
based on the most recent tombstone entry for the AssemblyLine. (Available only
with TDI 7.1 servers).
- Last Stop Time
- The time when the last run of the AssemblyLine terminated. Stop Time is
based on the most recent tombstone entry for the AssemblyLine. (Available only
with TDI 7.1 servers).
- Statistics
- Displays the current statistics of the running AssemblyLine.
Actions
We can choose the operations we want to perform from the tool
bar at the top of the table or using the Select
action drop-down menu, such as:
Start AssemblyLine
Run the selected AssemblyLine.
Start AssemblyLine synchronously
AMC waits for the AssemblyLine to terminate and shows the status of the run
AssemblyLine periodically. The output schema attributes of the AssemblyLine
after its termination are viewable for synchronous AssemblyLine runs.
Start AssemblyLine in simulate mode
The Assembly Line executes all components except for the connectors
in the add, update, and delete modes. In essence, putEntry, modEntry
and deleteEntry methods of connectors are not invoked in simulate
mode. As a result, an Assembly Line running in simulate mode does
not perform any additions, modifications, or deletions on third party
repositories. For more information on simulate mode, see the corresponding
section in IBM TDI V7.1 Users Guide.
View Tombstones
If we have tombstones enabled on the remote IBM TDI server, the
Administration and Monitoring Console can display the tombstone entries
for terminated AssemblyLines. This window displays useful information
about tombstone entries, such as when the entry was changed to the
tombstone state.
Delete Tombstones
On the Monitor Status window, select
an AssemblyLine. Select the arrow to the right of the AssemblyLine
and select Delete Tombstones from the
menu. This launches the Delete Tombstones window.
The component details section of this window identifies the Solution
View and AssemblyLine that are being worked on. In the choose delete
criteria section, select one of the options to specify which tombstones
we want to delete:
- Select All Tombstones to delete
all of the tombstones for the selected AssemblyLine.
- Use Start Date and End Date to specify the date range from
which the tombstones are to be deleted. AMC calculates the number
of days from the selected date to the current date. AMC then deletes
the tombstones generated for the calculated number of days.
- Use Number of entries to return to
indicate a whole number indicating the number of recent tombstones
to delete. When you click Delete, a
confirmation message appears. When you confirm, AMC executes the delete
command.
View Logs
Logs for a given AssemblyLine are displayed on the View Logs window.Monitor Status -> Solution View Details -> View Logs to view the list of log files
for the selected AssemblyLine, click the radio button next to the
log we want to view and click View Logs.
In order to view an AssemblyLine log in the Administration
and Monitoring Console, the AssemblyLine must log using the SystemLog
logger.
Action Manager results table
When a rule set in the Action Manager is triggered, information
about the violation is logged, such as the source of the violation, a description of the error and the time at which the violation occurred.
These details are displayed in the Action Manager
Results table.
The following sections contain information about the Action
Manager Results table columns and how to perform operations
on Action Manager Results.
Columns
The Action Manager Results table contains
the following columns:
- Select
- Select the radio button next to the message on which we want
to perform an action.
- Source
- Displays the name of the Action Manager rule that was triggered.
- Severity
- Displays the severity of the message.
- Message
- Displays the message associated with the Action Manager action.
- Description
-
Displays additional information about the message.
- Timestamp
-
Displays the time at which the Action Manager rule was triggered
and the message was generated.
Actions
Select the result or results we want to delete and click Delete.
Server Information
This window displays the IBM TDI server information of the server
to which the currently selected Solution View belongs. The information
on this window is read-only, although administrators have the capability
to shut the server down from this window.
View Components
The View Components operation allows us to view the different
connectors, function components and so froth configured in the selected
AssemblyLine. N
Branching components (IF, SWITCH, etc.)
and Script components are not displayed. This is intentional design -
attention is focused on Connectors/Function Components which are the
key items.
Show Preferred Solution Views
Preferred Solution Views are the default Solution Views that are
displayed on Monitor Status window.
Action Manager
This window allows us to add, delete or modify rules, triggers
and actions to be performed as a result of rules execution and triggering
conditions.
Add/Edit configuration rules
Using the settings on this window we can create an Action Manager (or
modify an existing one) for the current Solution View.
A rule consists of two parts:
Configuration rules settings
This window is concerned with the first part of the rule: defining
triggers. From the window we can select a name, description, and
trigger type.
- Name
- Enter a name for the rule. If you are adding a rule, this field
is required.
- Description
- Enter an optional description of the rule.
- Trigger type
- The trigger type defines the conditions under which a rule is
invoked. From the drop-down menu, select a trigger type:
- No trigger
- Rule has no triggering condition.
- On AssemblyLine termination
- Rule is triggered when the specified AssemblyLine is terminated.
- On Config Load
- Rule is triggered when the Action Manager receives a Config
load event for this particular config.
- On Config Unload
- Rule is triggered when the Action Manager receives a Config
Unload event for this particular config.
- On Query AssemblyLine result
- Rule is triggered when the last "work" entry of the specified
AssemblyLine contains an attribute matching a given condition and
value.
- On server API failure
- Rule is triggered when the Action Manager is unable to connect
to the remote server using the Server API. This rule is triggered
only once. The rule resets when it detects that it can reconnect to
the server using the Server API.
- On received Event
- Rule is triggered when the Action Manager receives an event
that meets the criteria specified in the Event type, Event Source
and Event Data fields.
- On Property Trigger
- Rule is triggered when the specified property meets the determined
Property name, Condition and Value specifications.
- On Local Variable
- Rule is triggered when the specified variables meet the specified
condition. The Action Manager periodically checks for this property.
This rule gets triggered only once, and gets reset back
to ready state only when Action Manager detects that this variables
does not meet the specified criteria any longer. The rechecking ensures
that the rule is not repeatedly triggered for a single occurrence
of the triggering condition.
- Inspect AssemblyLine Exit Code
- Rule is triggered when an AssemblyLine terminates abnormally.
We can define an error object that Action Manager searches for in
the AssemblyLine Exit Code.
- Time since last execution
- Rule is triggered when the specified AssemblyLine has not run
for the determined period of time.
- Timer Trigger
- Rule is triggered continuously within the given interval.
Configure trigger
Each trigger type has a different selection of settings. If you
do not see some of the fields listed below on your window, it is because
the trigger type you currently have selected does not support them.
- Source
- Enter the source we want to monitor.
- Data
- Enter the data we want to monitor.
- Property name
- From the drop-down menu, select the property name we want to
monitor.
- Condition
- Select the condition we want to use to compare the property
and value. Possible options are:
- equals
- not equals
- greater than
- less than
- Value
- Enter the value we want to monitor.
Configured actions
From this table we can add, delete, and modify actions. We can
also move actions up and down in the table. For every action in the
configured actions table that we can select, there is a column where
we can enable the special trigger Execute
on Error. Execute on error performs
the action we have selected when an error condition occurs.
- To select an action to manage, enable the radio button that precedes
each action that is listed.
- To add an action, click Add.
- To delete an action, select the action we want to delete and
click Delete
- To modify an action, select the action we want to modify and
click Modify .
- To move an action up one position in the table, select the action
we want to move and click Move Up.
- To move an action down one position in the table, select the action
we want to move and click Move Down.
Selecting Execute on Error carries
out actions only if an error has occurred during the execution of
any of the previous actions. We can use such actions to take corrective
measures for handling any error that might have occurred during the
execution of any previous actions. Action Error variables: AMC and
Action Manager allow you to make the action error available in the
various actions. At any point of time, if an error occurs during the
execution of any configured actions, this error becomes available
to you in the form of special reserved variables. We can then use
these reserved variables in other actions we have configured. When
the following actions are executed, Action Manager replaces the string
%Action_Error% by the actual error that occurred during the execution
of the previous actions. If no error occurs, the variable %Action_Error%
is not be replaced and stays as it is.
- Send Email
- Execute command
- Send event action
- Write Log action
Add/Modify Action
When a rule is triggered, the Action Manager executes the actions
associated with the rule. This window allows us to specify or modify
the actions we want Action Manager to take when the rule is triggered.
From the drop-down menu, select an action type, and configure it.
Click OK when you are finished.
- Start AssemblyLine
- This action starts an AssemblyLine. If we select this action, specify the name of the AssemblyLine we want to start and
its associated Config (and possibly the Config's password).
- Server
- This is a drop-down list of configured Servers. LocalServer
means the Server on the computer Action Manager is executing.
- Select from remote config folder
- Check box; if enabled, queries the remote Server for available
Config files. The Config files displayed are those present in the
folder whose path is specified for the api.config.folder property
in the global.properties file.
- Config name
- Enter the Config to which the AssemblyLine in the AssemblyLine
field belongs. If Select from remote config folder is
checked, you are presented with a list of available Config files on
the remote Server, if unchecked, fill in the name of a locally-available
Config file.
This field is required.
- Config password
- If required, enter the Config password for the selected
Config file. This field is applicable only if the config is password
protected.
- AssemblyLine
- Enter the name of the AssemblyLine to start.
- Configure AssemblyLine Operation
- This hyperlink launches the 'Select Operation'
dialog. If the AssemblyLine has been defined with one or more custom
Operations, this dialog enables you to select such an Operation. Subsequently, you are prompted for the AssemblyLine's Initialization attributes
and Operation attributes for this Operation. This label is shown only
for TDI 6.1.X and TDI 7.1 servers if configured and is not applicable
for TDI 6.0.
- Stop AssemblyLine
- This action stops an AssemblyLine. If we select this action, specify the name of AssemblyLine we want to stop and its
associated Config.
- Server
- This is a drop-down list of configured Servers. LocalServer
means the Server on the computer Action Manager is executing.
- Select from remote config folder
- Check box; if enabled, queries the remote Server for available
Config files.
- Config name
- Enter the Config to which the AssemblyLine in the AssemblyLine
field belongs. If Select from remote config folder is
checked, you are presented with a list of available Config files on
the remote Server, if unchecked, fill in the name of a locally-available
Config file.
This field is required.
- AssemblyLine
- Enter the name of the AssemblyLine to stop.
- Enable/Disable Rule
- Select the Enable/Disable Rule to enable or disable an Action
Manager rule.
- Rule name
- Select the name of the rule-Solution View pair that you
want the action "Enable/Disable Rule" to execute. In versions
before TDI 7.1, we selected the rule name instead
of a rule-Solution View pair, which is a new feature for 7.1. This option belongs to the action "Enable/Disable
Rule."
- State
- Select the desired state from the drop-down menu. If we want
to enable the rule in the Rule name field, select Enabled. If we want to disable the rule, the select Disable.
- Execute Rule
- This action causes the Action Manager to execute the
specified rule. Action Manager then executes the actions associated
with the specified rule. The trigger condition associated with the
specified rule is not required to be satisfied.
- Rule name
- Select the name of the rule-Solution View pair that you
want the action "Execute Rule" to execute. In versions before
TDI 7.1, we selected the rule name instead of a
rule-Solution View pair, which is a new feature for 7.1. This option belongs to the action "Execute
Rule."
- Execute Command
- The Execute Command action can execute the command
entered in the Command field on the target computer specified under Target Computer Name. The command can be
any generic command or a IBM TDI specific command.
The Execute Command can be used when a user configures a rule to execute
commands that are specific to the target computer or to execute TDI commands that are not exposed by AMC. For example, in
AMC we do not have actions that can restart a server or load a config.
The user has to perform the restart or reload commands using either
the TDI Server or Config Files windows. If any error occurs while
executing the command, it is captured in the %ACTION_ERROR% variable, which can be further used by the Action Manager,
- Target Computer Name
- Name or IP address of the target computer. Action Manager connects
to the computer specified in this field. If neither a computer hostname
nor an IP address is specified, the command executes on the computer
where the Action Manager is running.
- Port
- Port specifies the channel over which the Action Manager can
connect to the target computer where the command is to be executed.
- Username
- The user name is verified for authentication and authorization
when establishing a connection with the target computer.
- Password
- The password is verified for authentication and authorization
when establishing a connection with the target computer.
- Keystore
- Keystore path is entered and used in case certificate authentication
is required when connecting to the target computer.
- Keystore Password
- Keystore password is required when certificate authentication
is mandatory for connection to the target computer.
- Protocol
- The protocol that is to be used for establishing a connection
with the remote machine. Protocol can have the following values, WINDOWS, RSH, SSH OR REXEC (Windows, remote shell, secure shell, or remote
execution protocols).
- Command
- Command that is to be executed.
- Notify Event
- This action causes the Action Manager to send an event with
the specified details to the IBM TDI server associated with the current
Solution View. To add this action to the rule, select Notify
event. If we select this action, specify an event type.
- Event type
- Enter an event type. This field is required.
- Source
- Enter a source for the event type.
- Data
- Enter data for the event type.
- Modify property
- This action causes the Action Manager to modify a property based
on a specific operation and value. If we select this action, you
must also select a value.
- Property name
- Select the property we want to modify from the drop-down menu.
- Operation
- From the drop-down menu, select the operation we want to use
to modify the property. Possible options are:
- Value
- Enter the desired value. This is a required field.
- Copy property value
- This action causes the Action Manager to copy the value of the
source property to the destination property.
- From property
- From the drop-down menu, select the property we want to copy
from.
- To property
- From the drop-down menu, select the property we want to copy
to.
- Write to log
- This action creates a log of the Action Manager rules that have
been invoked, according to the specified severity, message and description.
This log can be viewed under Monitor Status, on the "Solution View Details" window in the AM results table.
Having at least one log action for every rule is recommended. If you
select this action, enter a message in the Message field.
- Severity
- Select the desired severity from the drop-down menu. Possible
options are:
- Message
- Enter the desired message.
- Description
- Optionally, enter a description.
- Send Email
- This action causes an email to be sent to the recipient you
specify. You supply the content of the email. Along with the content, the Action Manager provides other details before sending the mail.
In the content input area as well as in the subject line, we can
specify the variable %EVENT_DATA% value. Specifying %EventData% inserts
the actual value of the Eventdata variable when the mail is sent.
%Action_Error% can also similarly be substituted here. If Attach Action
Manager Log is enabled, the Action Manager logs (as specified in the
am_logging.properties file ) are sent as an email attachment. In the
content input area, we can specify the variable %EVENT_DATA% value.
Specifying %EventData% in the content puts the actual value of the
Eventdata variable when the mail is sent. %Action_Error% is also similarly
be substituted here. If Attach Action Manager Log is
enabled, the Action Manager logs (as specified in the am_logging.properties
file) are sent as an email attachment.
Substitute variable for event data
Select Action Manager from the left
navigation pane or select Action Manager from
the Welcome screen. Under Action Manager, we can Add a rule to a Solution View. We can name a new rule, and
edit or delete an existing rule. We can make Event Data available
when configuring or sending that data to other actions.
Use Action Manager to make event data available when configuring
actions for a trigger. In Action Manager, we can Add, Modify, or Delete a rule. When you add a rule, you name the rule and select the Trigger
type. Variable substitution allows us to select data that is
output from certain Action Manager triggers, and use that data in
certain actions that are triggered by a rule. AMC and Action Manager
make the data available to the triggered actions in the form of a
reserved variable. The action then uses the data that is stored in
the variable. We can use this reserved variable in any of the actions
we have configured for this trigger.
Triggers that can produce event data
The following trigger types can produce event data that can be
consumed by actions:
- On Start AssemblyLine Event data is available as %Event_Data%.
- On AssemblyLine Terminate Event data from On AssemblyLine
Terminate is available as %Event_Data%.
- On Received Event Event data from the received event
is mapped as %Event_Data%.
- On Local Variable Event data from the Local variable
event is mapped as %Event_Data%.
- On Config Load Event data from the On Config Load event
is available as %Event_Data%.
- On Config Unload Event data from the trigger would be
available as %Event_Data%.
- On query AssemblyLine result Event data is available
as %attribute_name %. The %attribute_name% variable is replaced with
the details about the actual attribute from the last work entry.
- Inspect AssemblyLine Exit Code Event data is available
as %attribute_name % and %Event_Data%.
- Inspect Error Object set to enabled While configuring
the Inspect AssemblyLine exit code trigger, if the user enables Inspect
Error Object (sets the option to true), the %Event_Data% variable
is replaced with actual error data. The %attribute_name% variable
is not available for actions.
- Inspect Error Object set to disabled While configuring
the Inspect AssemblyLine exit code trigger, if the user sets the Inspect
Error object to disabled (sets the option to false), the %attribute_name%
variable is replaced with the details about the actual attribute from
the last work entry. The %Event_Data% variable is not be available
for actions.
Actions that can access event data
The actions executed for each of the above triggers can access
the event data produced by the triggers using the %Event_Data% variable.
Every occurrence of %Event_Data% is replaced with the actual event
data for that trigger. The following action types can use event data
available from their respective triggers:
- Notify Event Users can specify the %Event_Data% variable
in the Data text field only.
- Write to log Users can see a log message that is logged
to a database. If the log message, after substitution for the %Event_Data%
variable, exceeds 500 characters, the log message is truncated to
the first 500 characters. This is because the database has a limit
of 500 characters only.
- Send E-mail Any event data specified by %Event_Data%
or error data specified by %Action_Error% is substituted in the
subject line of the email. Action Manager appends other data about
execution before sending the mail. We can specify the variable %EVENT_DATA%
value in the content textbox. Specifying %EventData% in the content
substitutes the actual value of the Eventdata variable when the mail
is sent. We can also similarly substitute %Action_Error% here. If Attach Action Manager Log is enabled, the Action
Manager logs (as specified in the am_logging.properties file) are
sent as an email attachment.
For any action being executed, such as the Send E-mail action, the Execute command action, the Log action, the Start AssemblyLine
action, and so on, executes in response to the same trigger, the string
of %Event_Data% automatically gets replaced by the event data generated
by that trigger.
View Rules Summary
To view the current Action Manager for the selected AssemblyLine, click View Rules Summary. The table lists all
the defined rules, triggers and actions associated with the Solution
View. When you are done viewing, click Close.
Only those rules which are in Enabled state are listed here.
If we have not done so already, expand the Property
Stores category in the navigation area of the Administration
and Monitoring Console. To add or edit Java™, Solutions, Global, System, User Property and Password Store properties, click Advanced -> Property Stores.
When you are done entering the desired the property values, click OK to save your changes.
The order in which these Property Stores are listed is
significant. The Property Stores are evaluated from top to bottom, but the last definition of a given Property is the one that is used.
By default, the system is set up such that properties defined in a
solution-specific properties file called solution.properties (residing
in the Solution Directory) override corresponding ones in the system-wide global.properties file.
Certain System Properties and Java Properties are read-only.
These read-only properties are shown in the respective Property
Stores. Trying to modify these properties has no effect.
Select Solution View
This window allows we select a Solution View. The menu
contains only those Solution Views for which we have any type of
access rights amongst Read, Execute, Config_Admin or Admin.
Nothing is displayed if we do not have access to any of the Solution
Views being created. Once we have selected a view, click Set.
After we select a Solution View, we can manage properties by
clicking on the other property tabs, such as Solution
Properties and Global Properties.
Solution Properties
This window allows us to add, edit and delete properties in the
Solution Properties list.
Global Properties
This window allows us to add, edit and delete Global Properties.
Java Properties
This window allows us to add, edit and delete Java properties.
System Properties
This window allows us to add, edit and delete System properties.
Password Store
This window allows us to add, edit and delete properties in the
Password Store.
User Property Store
This window allows us to add, edit and delete properties in the
User Property Stores list.
The Property Stores drop-down menu contains a list of property
stores configured by the user. Global, Solution, Java and
Password Stores properties are not included. Select the property store
whose associated properties you wish to view, add, edit or delete.
If we have not done so already, expand the Advanced category
in the navigation area of the Administration and Monitoring Console.
To delete log files for all AssemblyLines, for a particular AssemblyLine, or to delete by date, click Log Management.
When we select a new Solution View, we can click Refresh. Clicking Refresh lists
all of the AssemblyLines that belong to the Solution View we just
selected.
This window allows us to select the name of a Solution View. The
AssemblyLines listed for deletion are taken from the Solution View
us choose. We can choose to delete log files for all AssemblyLines, or for a particular AssemblyLine. We can also specify logs to delete
by date. To manage display and deletion of logs:
- Select the Solution View with the AssemblyLines whose logs you
want to clean up from the Solution View menu.
- In the Choose Component section, do one of the following:
- Select the All AssemblyLines radio button
to delete the logs of all AssemblyLines within the selected Solution
View.
- Select the Specific assembly line radio
button to delete only those logs associated with a specific AssemblyLine.
- If we selected Specific assembly line, select the AssemblyLine with logs we want to delete from the menu.
- In the Display Log Files section, do one of the following:
- To delete all logs belonging to the selected AssemblyLine(s), select All.
- To delete logs within a date range, use the Start Date and End
Date options. Logs created within the two dates specified will
be deleted. Enter the desired dates in the date field; its format
is locale-dependent. We can also use the Calender button, which lets you specify a date by choosing from a calender.
- For pre-TDI 7.1 servers, to delete logs older
than a certain date, select the End Date option.
All logs older than the date specified are deleted.
- To preserve your most recent logs, select the Display
first radio button. Enter the number of recent logs we want
to save. Used to specify that keep those log files that are recent
and list the others. You draw the line on recent using
the edit box. If you type 20, you are telling AMC to keep the most
recent 20 log files and list the rest of the files in the table so
that they are available for deletion. If you type the number 10, the
10 most recent logs are saved.
- In the Logfiles table, a list of
log files displays. In the Select column, select any logs we want
to delete and click Delete. In the Select Action menu, we can choose any
of the following options:
- Export data
- Change all selected
- Collapse table
- Restore
When we have selected one of these options, click Go.
- From the display that results from the criteria we have selected, choose the logs we want to delete and click Delete to
remove the specified logs. When you are finished deleting logs, click Close to exit this window.
We can select the Solution Views that we want to be loaded by
default in the monitor window, using the Preferred
Solution Views panel.
The "preferred" Configs are shown by default in the monitor status
page when it is opened. If there are no views defined then this panel
will simply display a message saying that there are no views. Once
a set of views are defined then a user can set what he would like
to see as the default views. This panel can be viewed by any user
who has a set of views assigned to him by the superadmin.
We can make a Solution View preferred by selecting its checkbox
in the Select column, and click Enable As Preferred.
Conversely, we can disable the Preferred status for a Solution
View by selecting its checkbox in the Select column, and click Disable As Preferred.