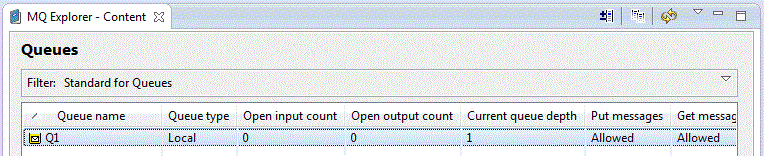Put a test message on the local queue
Before starting
Before putting a test message on the queue, we must already have completed the following tasks in this tutorial:
This topic shows how to put a test message on the local queue Q1.You
can perform this task using either of the following interfaces:
Parent topic: Tutorial 1: Sending a message to a local queue
Previous topic: Create the local queue
Next topic: Verify that the test message was sent
In the Content view, notice that the Q1 Current
queue depth value is now 1, as shown in the following screen
capture: If the Current queue depth column is not visible, you might need to scroll
sideways in the Content View. The amqsput sample program is used
to put a message on the queue that you created. On Windows the sample programs are installed by default
with IBM MQ Server or Client. On Linux, the samples programs RPM need to be installed. Open a command prompt and follow these
steps:
The following messages are displayed:
Sample AMQSPUT0 start Sample AMQSPUT0 end
In the IBM MQ Explorer
Content view, notice that the Q1 Current queue
depth value is now 1, as shown in the following screen capture: If the Current queue depth column is not visible, you might need
to scroll sideways in the Content View.Put a test message on the queue using IBM MQ Explorer
Procedure
Results
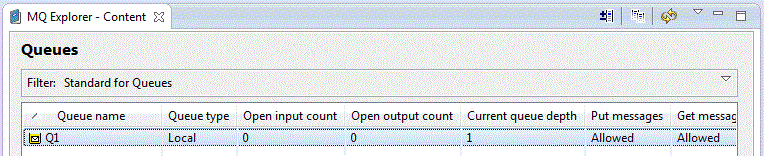
Put a test message on the queue using amqsput
About this task
Procedure
./amqsput Q1 QM_APPLE
amqsput Q1 QM_APPLE
target queue is Q1
Results
We have now created a test message and put it onto the local queue.