4.1.1 Installing WebSphere eXtreme Scale
To install eXtreme Scale:
- Run...
cd eXtreme_Scale_root
Figure 4-1 shows the welcome page of the Installation Wizard. Click Next.
./ install.bat/sh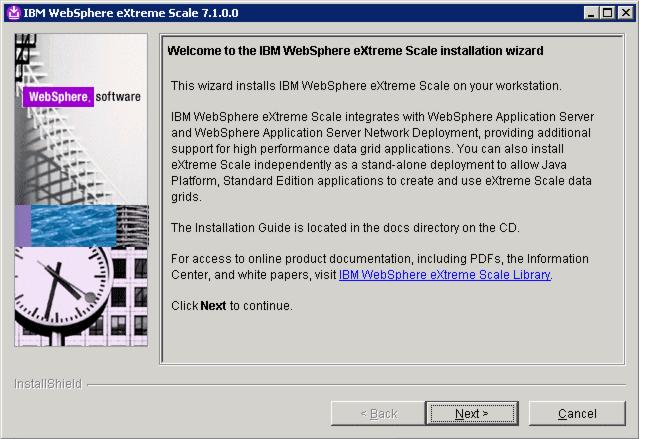
- The next window shows the standard software license agreement page. Make sure that you have the necessary licenses in place before you install the software. Accept the agreement and then click Next.
- Figure 4-2 shows the Installation directory page. Specify the installation directory of the base WebSphere Application Server. This step determines whether you install a stand-alone version or an integrated version of WebSphere eXtreme Scale. In this example, we are installing eXtreme Scale on an existing WebSphere Portal Server installation. Click Next.

- Confirm that you are installing eXtreme Scale on an existing WebSphere Application Server Environment. Because this is an integrated installation, confirm the selection by clicking Next.

- Figure 4-4 shows the optional features you can select.
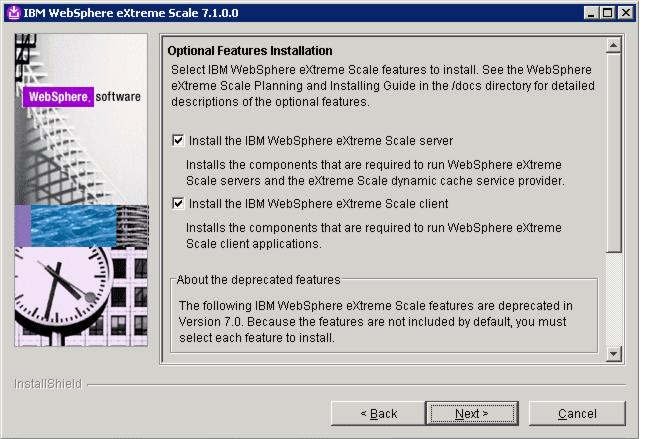
- Select the type of installation:
Install the IBM WebSphere eXtreme Scale server
Performing a server installation makes the underlying WebSphere Application Server JVM act as a grid container. Select this option if you are planning to host the ObjectGrid maps in this JVM.
Choosing this option will automatically enable the client feature as well.
eXtreme Scale client installation
If you are planning to use this installation only as a client and not as a grid container, then choose the client installation. This type of installation reduces the memory footprint of the WebSphere Application JVM.
See 3.2, Grid client and servers for more details.
The option you select will be determined by the role the node will play in the topology.
- If the application uses either of the following deprecated APIs, select the appropriate API to install:
In the Integration scenarios, we are not using any of the deprecated features.
Click Next.
- Select the type of installation:
- Figure 4-5 shows the profile augmentation page.
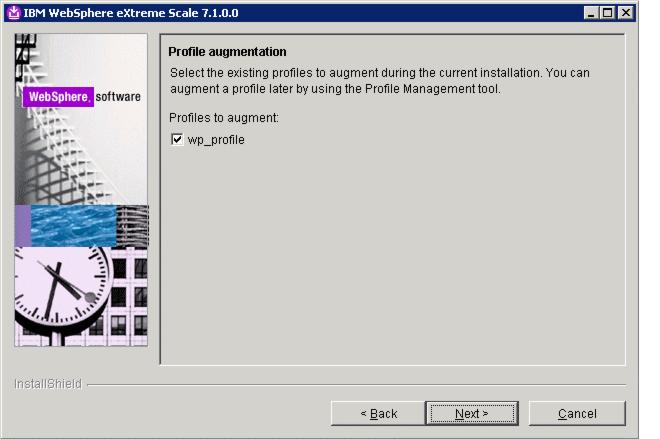
The Installation wizard automatically detects existing profiles in the installation and prompts you on whether you require an augmentation or not. Augmentation can also be performed after the product binary installation using PMT.
In this case, we are proceeding with the augmentation of our WebSphere Portal Server profile, wp_profile as part of the installation. If you have multiple profiles, the wizard allows you to augment all the profiles with a single click. Click Next.
- Figure 4-6 shows the summary page. Click Back if you need to revisit previous pages to change any of the selections. Click Next to complete the installation.
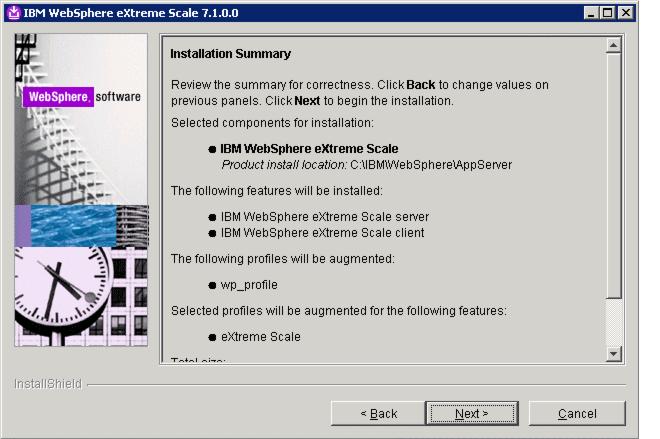
- The next window shows the installation progress. When the installation is complete, click Next.
- Figure 4-7 shows the final page of the process. It informs you of the success or failure of the installation. In the case of a failure, review the logs found in...
WAS_HOME/logs/wxs/install
...to find the reason for failure.
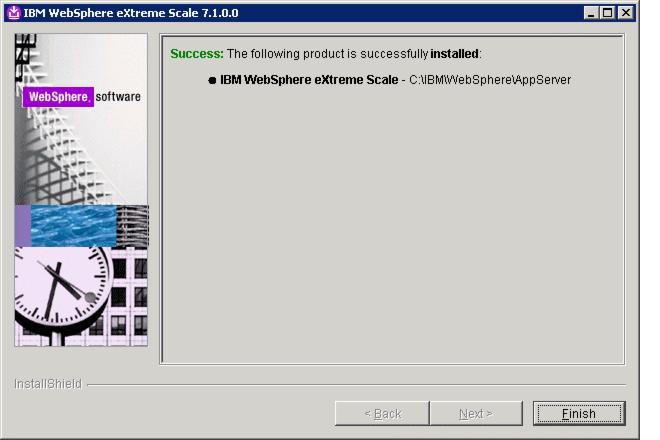
- Click Finish.
Error 404 - Not Found
The document you are looking for may have been removed or re-named. Please contact the web site owner for further assistance.