Creating a Connector Project and J2C bean
To create the SAP connector project and related J2C Beans for creating and retrieving information to and from SAP system, follow these steps:

| Open the Java EE perspective.
|

| In the Workbench, select File Æ New Æ Other Æ J2C Æ J2C Bean.
|

| In the New J2C Bean dialog (Figure | 0-28), select IBM WebSphere Adapter for SAP Software (IBM: 6.1.0.3ifix001w) and click Next.
|

Figure 20-28 New J2C Bean: Resource Adapter Selection

 Type CWYAP_SAPAdapter in the connector project name field.
Type CWYAP_SAPAdapter in the connector project name field.
|

 For Target server, select WebSphere Application Server 7.0.
For Target server, select WebSphere Application Server 7.0.
|

 Click Next.
Click Next.
|
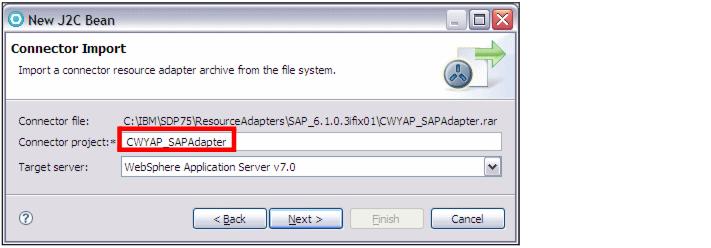
Figure 20-29 New J2C Bean: Connector Import

| In the Connector Settings dialog (Figure | 0-30), click Browse for each file required to access to SAP server, navigate to the sapjco.jar, librfc32.dll, and sapjcorfc.dll that we copied to the server folders. Click Next.
|
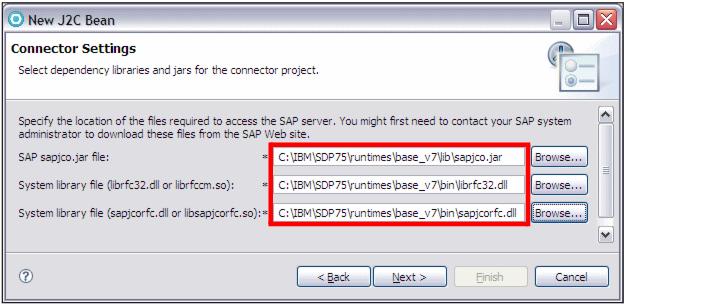
Figure 20-30 New J2C Bean: Connector Setting

| In the Adapter Style dialog (Figure | 0-31), select Outbound and click Next.
|

Figure 20-31 New J2C Bean: Adapter Style

| In the Discovery Configuration dialog (Figure | 0-32), enter your SAP Server connection information. For this sample, select BAPI® as SAP interface name. Click Next. The wizard retrieves the objects discovered by the query.
|
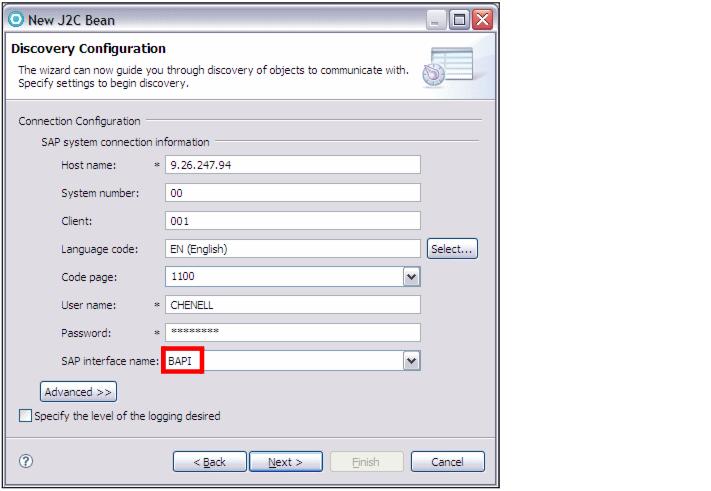
Figure 20-32 New J2C Bean: Discovery Configuration

| In the Object Discovery and Selection dialog (Figure | 0-33), select RFC from the Objects discovered by query tree, then click Create or edit filter  . .
|

| In the Filter Properties for `RFC' dialog, enter BAPI_CUSTOMER_* for Find objects with this pattern field, and click OK.
|
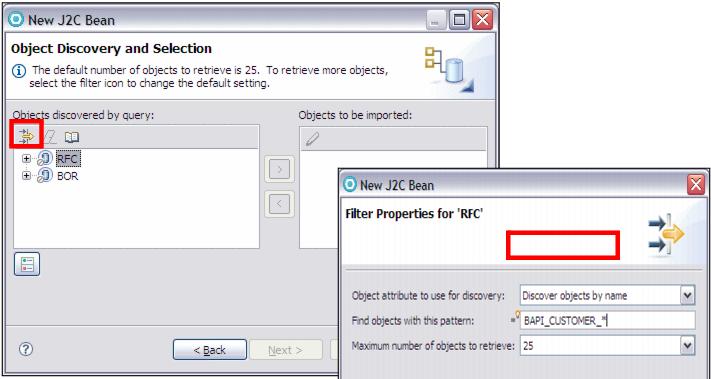
Figure 20-33 New J2C Bean: Object Discovery and Selection

 Expand RFC (filtered), select BAPI_ CUSTOMER _CREATEFROMDATA1 and BAPI_ CUSTOMER _GETDETAIL
Expand RFC (filtered), select BAPI_ CUSTOMER _CREATEFROMDATA1 and BAPI_ CUSTOMER _GETDETAIL
|

 Click
Click  to add them to Objects to be imported. to add them to Objects to be imported.
|
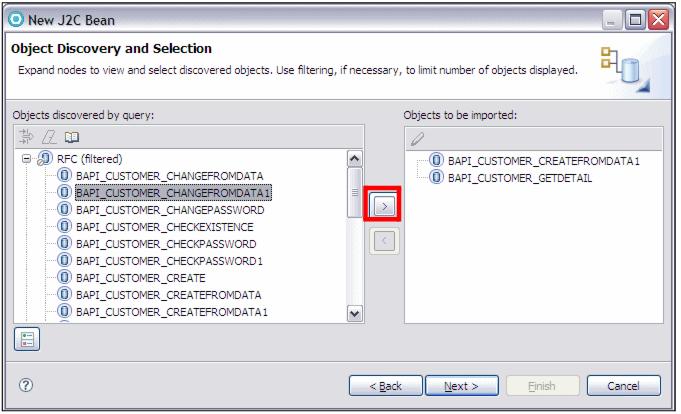
Figure 20-34 New J2C Bean: Object Discovery and Selection

 In the Configuration Parameters dialog, accept the defaults and click OK.
In the Configuration Parameters dialog, accept the defaults and click OK.
|

 Click Next.
Click Next.
|

 Type RAD75BAPI for Business objects name for service operations field.
Type RAD75BAPI for Business objects name for service operations field.
|

 Click Add, in the Add Value dialog, select Create and click OK.
Click Add, in the Add Value dialog, select Create and click OK.
|

 Select BAPI_ CUSTOMER _CREATEFROMDATA1 from RFC function for selected operation list.
Select BAPI_ CUSTOMER _CREATEFROMDATA1 from RFC function for selected operation list.
|
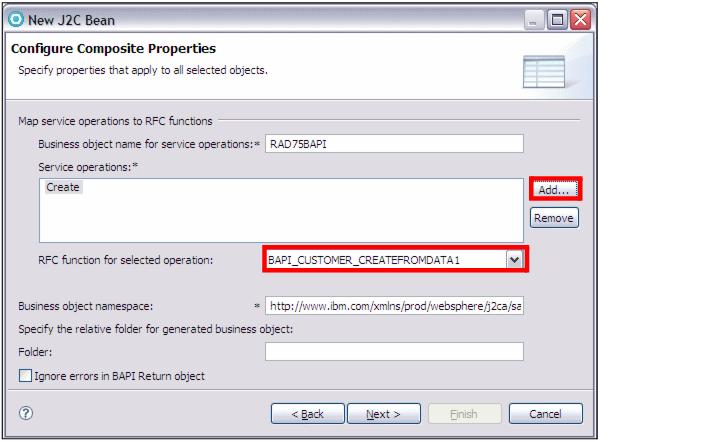
Figure 20-35 New J2C Bean: Configure Composite Properties

| Repeat the previous step by selecting Retrieve, and BAPI_ CUSTOMER _GETDETAIL for RFC function for selected operation list (Figure | 0-36). Click Next.
|
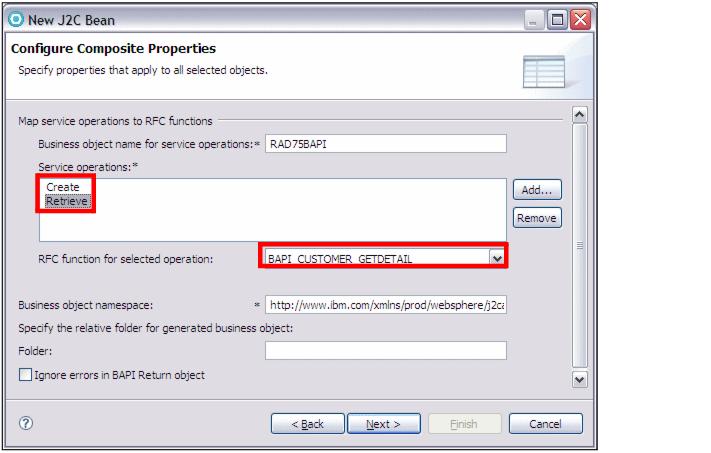
Figure 20-36 New J2C Bean: Configure Composite Properties

| In J2C Bean Creation and Deployment Configuration dialog, click New for the Project name field to create a new Java project that contains the generated J2C beans.
|

| In New Source Project Creation dialog, select Java project and click Next.
|

| In the Create a Java project dialog, enter RAD75SAP for Project name, accept the defaults, and click Finish.
|

| In J2C Bean Creation and Deployment Configuration dialog (Figure | 0-37):
|

 Type itso.rad75.babi as Package Name.
Type itso.rad75.babi as Package Name.
|

 Type Customer as Interface Name.
Type Customer as Interface Name.
|

 Type CustomerImpl as Implementation Name.
Type CustomerImpl as Implementation Name.
|

 Clear Managed Connection, select Non-managed Connection.
Clear Managed Connection, select Non-managed Connection.
|

 Click Finish.
Click Finish.
|

Figure 20-37 J2C Bean Creation and Deployment Configuration dialog

| After finishing with the J2C Wizard, you have the following two projects in your workspace:
|

 CWYAP_SAPAdapter: SAP Adapter Project
CWYAP_SAPAdapter: SAP Adapter Project
|

 RAD75SAP: Java Project that holds generated J2C Beans
RAD75SAP: Java Project that holds generated J2C Beans
|

| To test this generated J2C Beans, we now generate a simple Web Application using J2C wizards.
|






 Type CWYAP_SAPAdapter in the connector project name field.
Type CWYAP_SAPAdapter in the connector project name field.

 For Target server, select WebSphere Application Server 7.0.
For Target server, select WebSphere Application Server 7.0.

 Click Next.
Click Next.
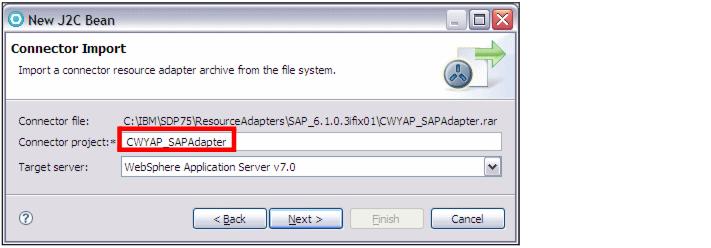

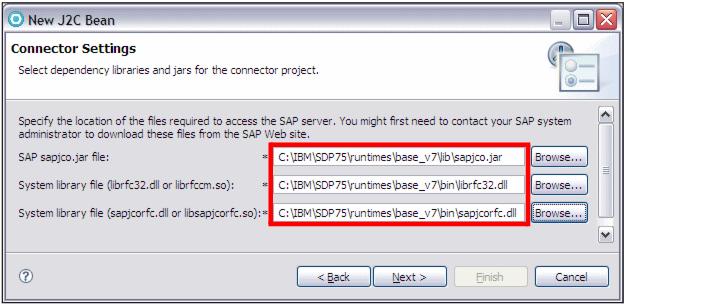



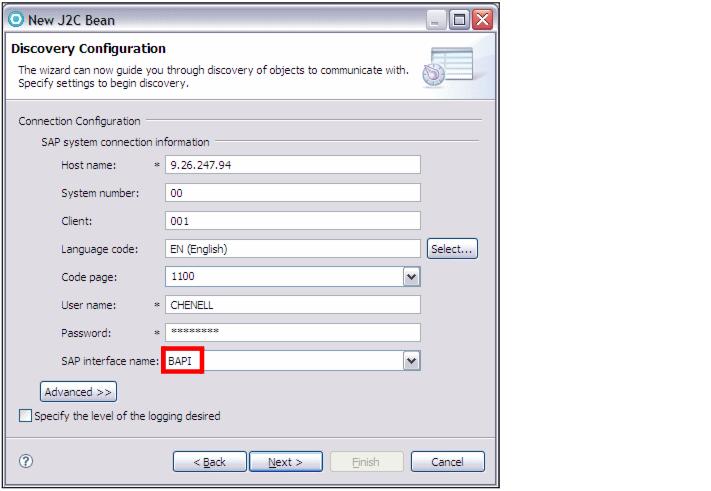

 .
.

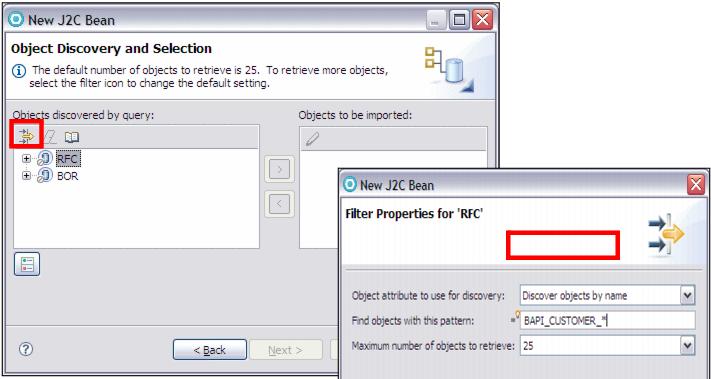


 Expand RFC (filtered), select BAPI_ CUSTOMER _CREATEFROMDATA1 and BAPI_ CUSTOMER _GETDETAIL
Expand RFC (filtered), select BAPI_ CUSTOMER _CREATEFROMDATA1 and BAPI_ CUSTOMER _GETDETAIL

 Click
Click  to add them to Objects to be imported.
to add them to Objects to be imported.
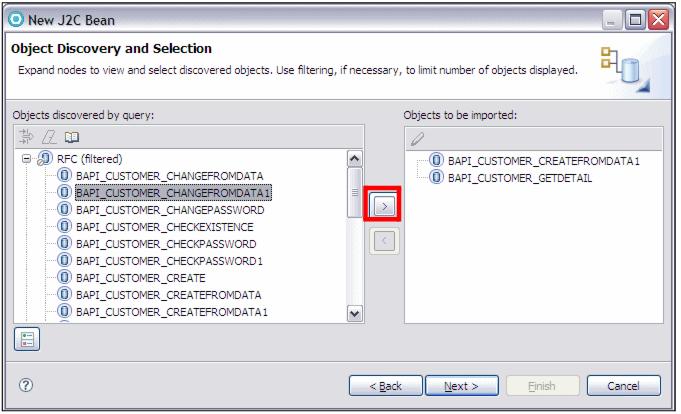

 In the Configuration Parameters dialog, accept the defaults and click OK.
In the Configuration Parameters dialog, accept the defaults and click OK.

 Click Next.
Click Next.


 Type RAD75BAPI for Business objects name for service operations field.
Type RAD75BAPI for Business objects name for service operations field.

 Click Add, in the Add Value dialog, select Create and click OK.
Click Add, in the Add Value dialog, select Create and click OK.

 Select BAPI_ CUSTOMER _CREATEFROMDATA1 from RFC function for selected operation list.
Select BAPI_ CUSTOMER _CREATEFROMDATA1 from RFC function for selected operation list.
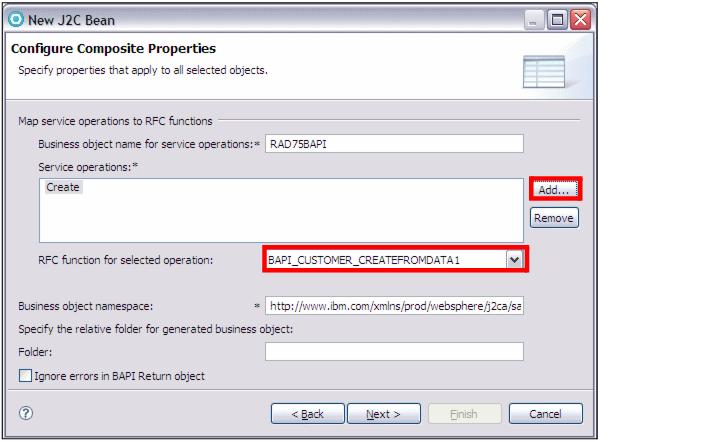

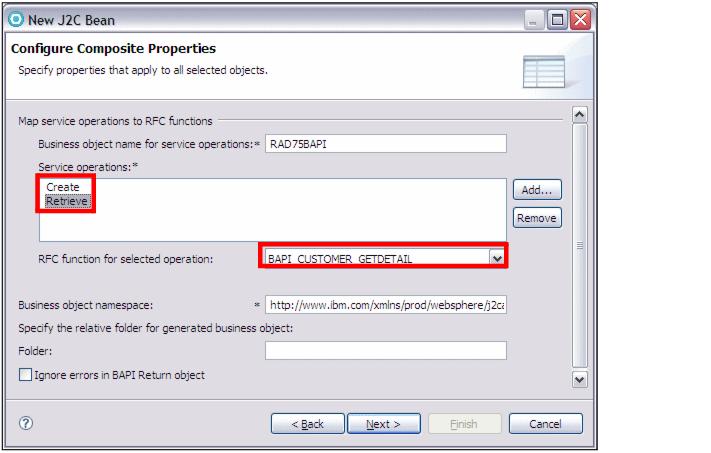





 Type itso.rad75.babi as Package Name.
Type itso.rad75.babi as Package Name.

 Type Customer as Interface Name.
Type Customer as Interface Name.

 Type CustomerImpl as Implementation Name.
Type CustomerImpl as Implementation Name.

 Clear Managed Connection, select Non-managed Connection.
Clear Managed Connection, select Non-managed Connection.

 Click Finish.
Click Finish.



 CWYAP_SAPAdapter: SAP Adapter Project
CWYAP_SAPAdapter: SAP Adapter Project

 RAD75SAP: Java Project that holds generated J2C Beans
RAD75SAP: Java Project that holds generated J2C Beans
