Use an existing or reserved Cloud session
Reserving a Cloud session ensures the Load Generators are ready for a load test in the Cloud at a specific date. Besides, reserving the IP addresses of the Cloud Load Generators makes it possible to set the infrastructure before running the test.
A reserved session can be edited in the Online Cloud Console in the same way it has been created. See Reserve a Cloud session.
To use an existing or reserved a Cloud session, you need to sign in to the Online Cloud Console. See Access the Neotys Cloud Platform from the NeoLoad Cloud Console.
Select the option Use an existing or reserved Cloud session and click the Next button.

In the Workgroup selection group box, the Name drop-down list helps select the workgroup of the reserved session.
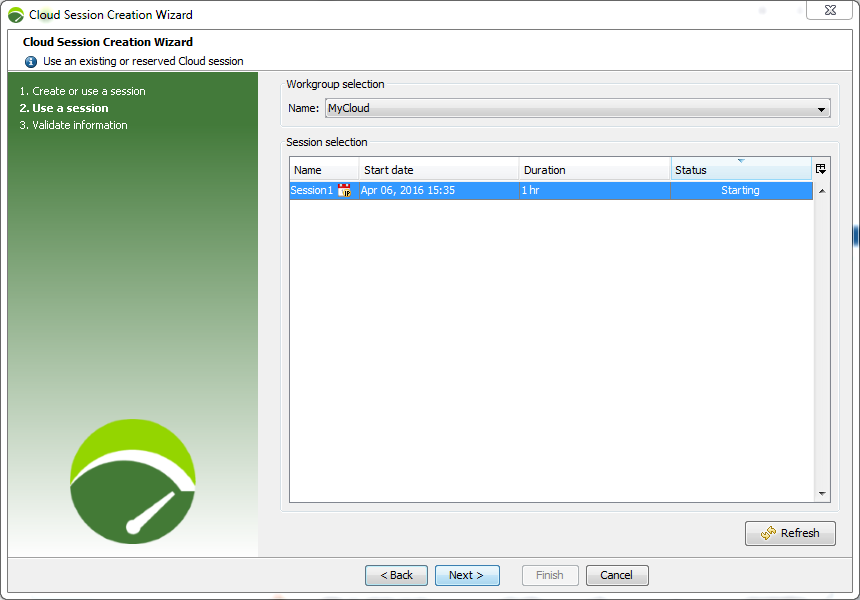
In the Session selection group box, the table makes it possible to choose an available session. When a session is grayed-out in the table, it is still unavailable and it cannot be used at this time.
The session Status column may show:
- Reserved: The machines have been reserved at a later date. The IP addresses of the Load Generators may have been reserved too to configure the network infrastructure before the test.
- Starting: The machines are being started. Their IP addresses and the Agents are not available yet.
- Initializing: The machines are started, their IP addresses are known, but the Agents are not available yet.
- Running: The machines are started, their IP addresses are known, and the Agents are available and up-to-date.
An available session must be selected. A click on the Next button displays the Validate information step of the wizard.
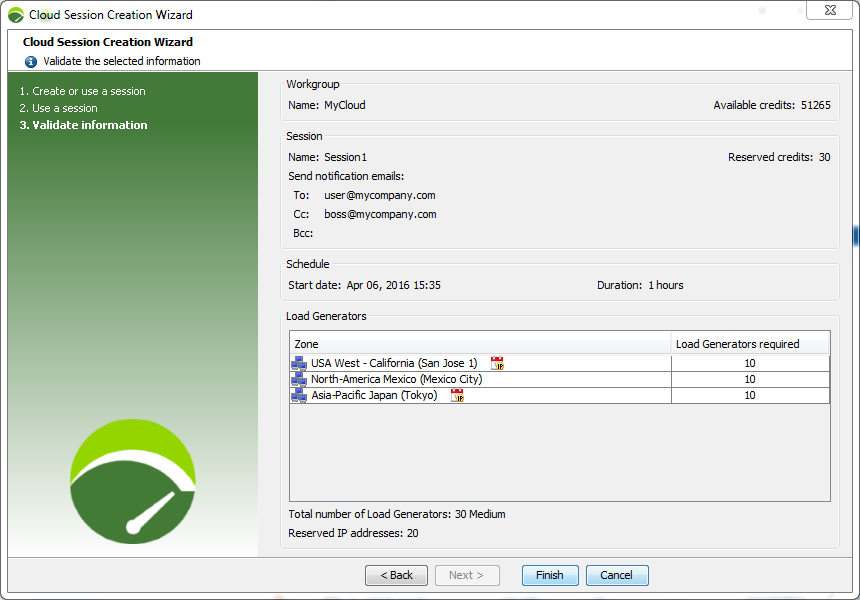
This screen provides a summary of the reserved Cloud session. A click on the Back button makes it possible to select another Cloud session.
A click on Finish adds the selected Cloud session to NeoLoad.
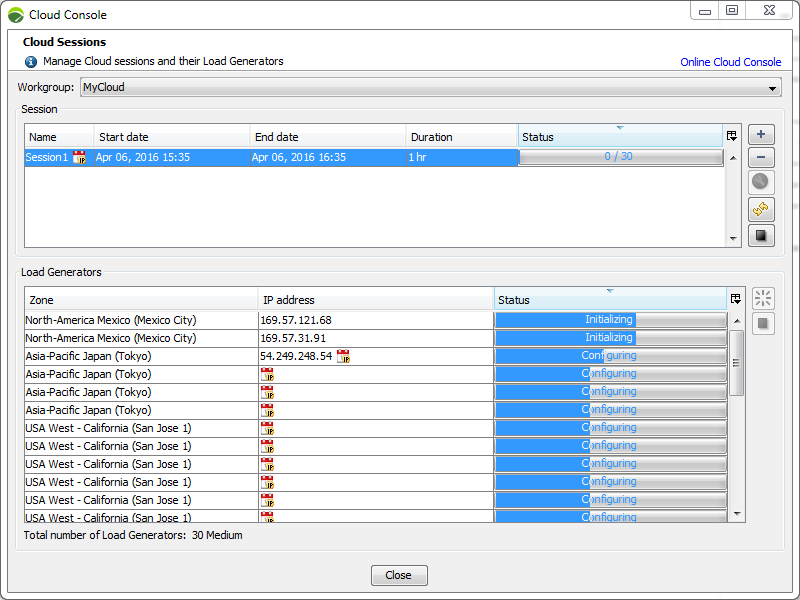
Once the Load Generators are started, the Cloud Console can be closed. See Manage Cloud Load Generators.
The session can be used as described in Manage Cloud sessions.
- To use a reserved Cloud session
- Reserve a Cloud session in the Online Cloud Console.
- In the NeoLoad Controller, click on the Open Cloud Console toolbar icon.
- In the Cloud Console, click + (plus).
- In the Connection to the Neotys Cloud Platform box, enter your Login and Password. Click Connection.
- In the Cloud Session Creation Wizard, select Use a reserved Cloud session. Click Next.
- In the Use a reserved session screen:
- In Workgroup selection, select the Name of the Cloud workgroup.
- In Session selection, select a Cloud session which is available.
- Click Next.
- In the Validation information screen, check that the configuration of your session is correct. Click Finish.
- Back in the Cloud Console, check that the Load Generators are started. Click Close.
- You can start using this Cloud session for your test.