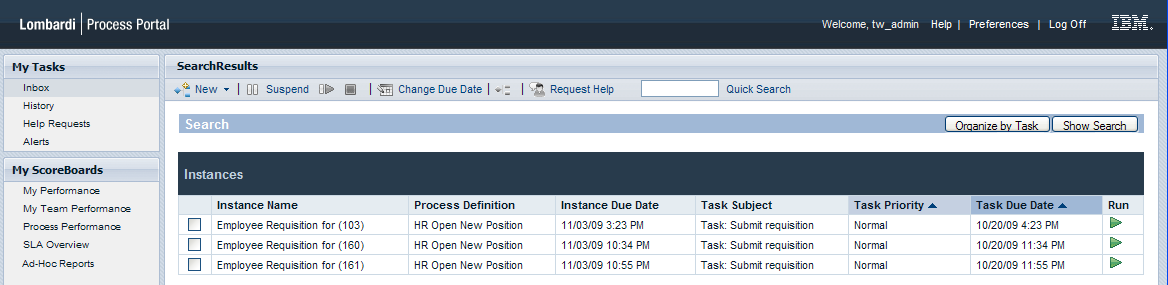WebSphere Lombardi Edition 7.2 > Use Process Portal > Performing effective searches
Create a saved search
Saved searches can be shared by members of the tw_portal_admins security group. Otherwise, searches are available only to the user who creates and saves the search.
To save a search in the Lombardi Process Portal:
- Start Lombardi Process Portal, select Inbox or History under My Tasks, and click the Show Search button.
- Set the search conditions. You can create additional search conditions by clicking on the Add New Condition button.
-
Click the More button to choose the columns to display in the search results. Click a column name under Choose Columns To Display and use the right arrow icon to move the column to the box on the right.
You can select multiple contiguous columns by pressing the Shift key, clicking the first in the series, and then clicking the last in the series. To select multiple non-contiguous columns, press the Ctrl key each time you click a column name.
- Establish the primary and secondary columns by which to sort your results, as well as the sort order.
- To customize the number of Items Per Page, select a value (for example, 10, 20, 30, 50, 75, 100).
- When you have finished entering your search conditions, click the Search button. The Process Portal displays search results like those shown in the following image.
- Click the Show Search button at the top of the search results to return to the search conditions.
- Click the Save Search button at the bottom of the search conditions to save the search parameters for later use.
- Type a name for the search in the text box provided and click OK.
-
The search name displays under My Tasks and you can click the link to access the saved search at any time.
When you access a saved search, you can click the Show Search button to display and revise the search settings. You can click the Delete Search button if you decide to delete a saved search. See Sharing saved searches to learn how Process Portal administrators can share a saved search.
Parent topic: Performing effective searches