Finding and associating objects
While working on the current object, we can associate it with another object. For example, we can associate a product with a merchandising association or a web activity with a customer segment. Many properties views in Management Center contain tables for finding and associating objects.The following screen capture shows the Catalog entries table, which is a typical example of a table that we use to find and associate objects. In this case, the table associates catalog entries to a promotion. The right pane shows the Find and Browse tabs in the utilities view. We can use the utilities view to search or browse for objects, and the drag the objects into the table

Procedure
- Open a Management Center tool.
- Open the object to associate another object to.
- Find the table in which we want to associate objects,
and then choose one of these options:
- If you know the name of the object to associate, type the name in the search field above the table. To search for part of a
name, use an asterisk (*) as a wildcard. Then click Find
and Add. The system performs a search based on our search
criteria.
- If there is an exact match, the object is automatically added to the table.
- If there are multiple matching objects, the utilities view opens and displays the matches. Drag the object from the utilities view into the table.
Tip: Some Find and Add buttons have a small black arrow on the right side, as shown in this example:
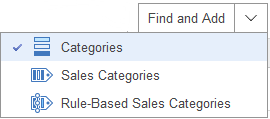
If so, click the arrow and select the type of object to find before you click Find and Add.
- To search or browse for the object, click
 to open the utilities view. Use the Find and
Browse tabs to locate the object, and then drag the object from the utilities view into the table.
to open the utilities view. Use the Find and
Browse tabs to locate the object, and then drag the object from the utilities view into the table.
For details about the Management Center search functionality, see Finding objects in Management Center.
- If you know the name of the object to associate, type the name in the search field above the table. To search for part of a
name, use an asterisk (*) as a wildcard. Then click Find
and Add. The system performs a search based on our search
criteria.