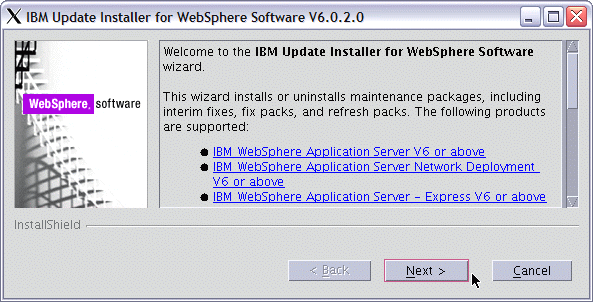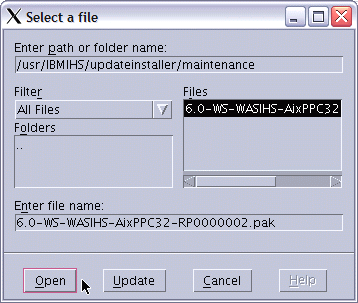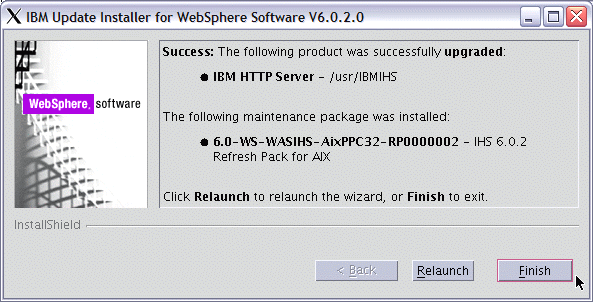8.5.2 Install fixes
You should upgrade all products to the latest fix levels. We describe how to upgrade both IBM HTTP Server and IBM HTTP Server Plug-in to version 6.0.2.19. In order to do this, you need the following packages:
- Refresh pack 6.0.2 for IBM HTTP Server.
- Refresh pack 6.0.2 for IBM HTTP Server Plug-in.
- Fix pack 6.0.2.19 for IBM HTTP Server.
- Fix pack 6.0.2.19 for IBM HTTP Server Plug-in.
- Fix pack 6.0.2.19 for Java SDK (to be applied to both IBM HTTP Server and IBM HTTP Server Plug-in).
Attention: The requirement to use a single Update Installer for V6.0.2 release and V6.1 releases was introduced with Fix Pack 21 (6.0.2.21). Starting with Fix Pack 6.0.2.21, the Update Installer is no longer packaged with the Fix Pack itself. You must use Updated Installer V6.1.0.9 (or later) to install Fix Pack 21(6.0.2.21) and later releases. The Update Installer can be downloaded from:
http://www-1.ibm.com/support/docview.wss?rs=180&uid=swg24012718
The latest refresh pack and fix pack are available from:
http://www-1.ibm.com/support/docview.wss?uid=swg27004980#ver60
We need to apply the refresh pack first and then the fix pack to all applicable components. While we show how to use the graphical update installer, you may also use the console or silent versions according to the installation instructions included in each package, for example, in case you do not have an X-Windows environment.
Again, the installation is the same on all Web server nodes:
1.xxxx
Log on as root.
2.xxxx
Make sure that IBM HTTP Server is not running.
The following steps need to be performed for all the packages listed above, in the same order as above. As the Java SDK fix needs to be applied to both IBM HTTP Server and IBM HTTP Server Plug-in, the sequence of steps needs to be gone through six times altogether. The examples and graphics are for refresh pack 6.0.2 for IBM HTTP Server.
3.xxxx
Change to the product installation directory (AIX: IHS_Install_Dir for IBM HTTP Server, Plugin_Install_Dir for IBM HTTP Server Plug-in) and unpack the package into that directory. For example, for IBM HTTP Server:
cd IHS_Install_Dir
tar -xf /tmp/6.0-WS-WASIHS-AixPPC32-RP0000002.tar
4.xxxx
Start the update installer GUI from the updateinstaller directory under the product installation directory:
# cd updateinstaller
# ./update
| xxxx |