Install Web server plug-ins
Install a supported Web server before installing a plug-in for the Web server. If WAS v7 is not installed, we can install the plug-in. To create a Web server configuration for unmanaged nodes, WAS must be installed on the system.
Verify plug-in versions comply with supported configurations.
The Plug-ins installation wizard...
- Installs the plug-in module
- Configures the Web server for communicating with the appserver
- Creates a Web server configuration definition in the appserver
Some topologies, such as the Web server on one machine and the appserver on another machine, prevent the Plug-ins installation wizard from creating the Web server definition in the appserver configuration on the remote machine. In such a case, the Plug-ins installation wizard creates a script that we can copy to the appserver machine. Run the script to create the Web server configuration definition within the appserver configuration.
Procedure
WAS supplies a binary plug-in module for each supported Web server. The plug-in configuration file interacts with the binary module to provide information about the appserver configuration to the Web server,
The Web server uses the information to determine how to communicate with the appserver, but to locate specific applications on the appserver.
The plug-ins installation wizard installs required files and configures the Web server and the appserver.
When multiple profiles exist, the plug-ins installer configures only the default profile.
Scenario 1: Remote
The appserver and the Web server are on separate machines or LPARs.

Scenario 2: Remote

Scenario 3: Local Application Server profile
The appserver and the Web server are on a single machine or logical partition.
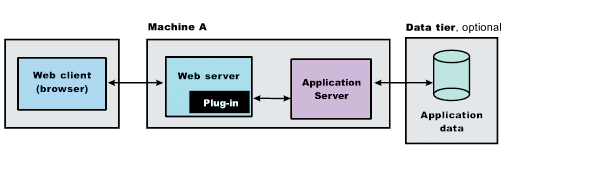
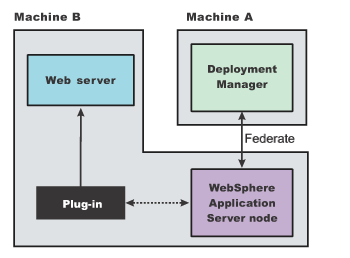
Scenario 4: Local custom profile
A managed node and the Web server are on the same machine or logical partition.
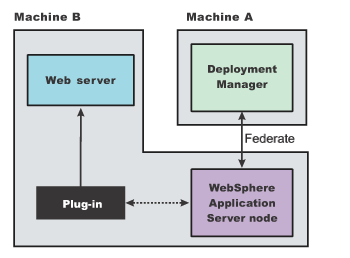
Scenario 5: Local dmgr profile
A dmgr node and the Web server are on a single machine or logical partition.

Scenario 6: Non-default profile
Creating a Web server definition for a profile not the default profile.

IIS 7 Web server plugin-in
To install the IIS 7 Web server plug-in on the Microsoft Windows Server 2008 operating system for use with WAS V7.0...
- Install IIS 7 with the necessary IIS 6 Management Compatibility components, which are not automatically installed by default.
- Start the Server Manager panel on Windows Server 2008...
- Go to...
Start | Administrative Tools | Server Managers | Action | Add Roles | Next
- On the Select Server Roles panel, select the Web Server (IIS) role and click Next.
- If a prompt for the Windows Process Activation Service feature displays, then click...
Add Feature | Next
- Click Next on the IIS introduction panel.
- Go to...
- When the Role Services panel displays, verify the following options are selected in addition to the default options already selected:
Internet Information Services Management Tools IIS 6 Management Compatibility IIS 6 Management Console
IIS 6 Scripting Tools
IIS 6 WMI Compatibility
IIS Metabase compatibilityApplication Development ISAPI Extensions
ISAPI Filters - Click Next to enable the selected options.
- Click Install on the next panel to perform the installation.
- Click Close on the Installation Results panel.
- Start the Server Manager panel on Windows Server 2008...
- Create a new IIS web site instance if the Default Web Site instance no longer exists:
- Start the IIS application by clicking...
Start | All Programs > Administrative Tools > Internet Information Services (IIS) Manager
- Use the Add Web Site dialog to add a new Web site to the Web server. Type the Site name and browse to the Physical Path, click the Test Settings button.
If the settings test fails, then either change the permissions of the physical directory or select Connect As.. and have IIS connect as a Windows user account that has authority to files in that physical path. Click OK to save changes.
- Start the IIS application by clicking...
- Install the Web server plug-ins using the Windows installer, which is provided with WAS:
- To start the Web server plug-in installer, right-click the install.exe shortcut in the plugin directory and select Run as Administrator. Alternatively, use the launchpad utility to install the Web server plug-ins when we are logged in as the built-in administrator account.
- Accept all of the security dialogs and system prerequisite checking panels that are presented.
- Select Microsoft Internet Information Services V7 as the Web server to configure.
- If necessary, configure a Web server definition.
- Restart IIS 7 and the WAS profile.
Related tasks
Select a Web server topology diagram and roadmapWeb server configuration
Plug-ins configuration
Web server configuration
Set a Web server and an appserver on separate machines (remote)
Set multiple Web servers and remote stand-alone appservers
Set a Web server and an appserver profile on the same machine
Set a Web server and a custom profile on the same machine
Set a Web server and a dmgr profile on the same machine
Troubleshooting Web server plug-ins installation and removal
Web server plug-in response file
Edit Web server configuration files
Mapping modules to servers
Related information
Communicating with Web servers