The AssemblyLine Editor
The AssemblyLine editor is the principal editor used when developing Tivoli Directory Integrator solutions.
In this editor we build the AssemblyLine by adding and configuring components. We can run the AssemblyLine to see the effects of the added components.
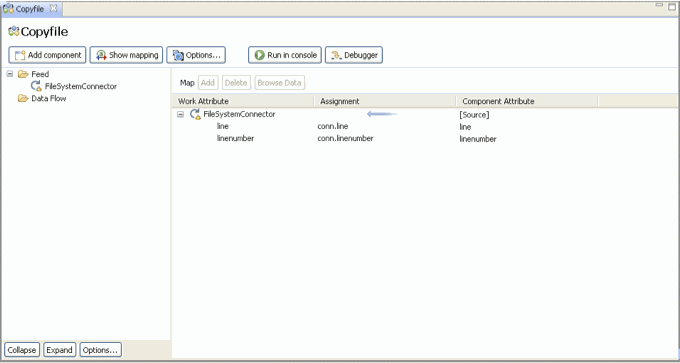
The AssemblyLine editor shows two main sections. The section on the left shows the AssemblyLine components and hooks. In the toolbar we can choose the level of detail we want to see in the tree.

The Options... button lets us choose how much of the AssemblyLine is revealed in the component tree view.

This picture shows all AssemblyLine hooks as well as component attribute maps in the tree. When we select hooks or attribute map items in this tree, the right hand side will provide a larger view of the item than you would inside the component editor itself:

The mapping section on the right shows the maps for all components with an attribute map. The first level in this tree is the component name with the individual attribute map items below them. Selecting such an item brings up the details editor for that item. If you show hooks in the AssemblyLine components view we can double click those as well to bring up the script editor.
The picture below shows how the quick editor appears with the script for the attribute map.

The quick editor also shows some additional options. The "Substitution text" is the version 6 "TDI Expression" format where we can enter text and some simple expansion macros. From version 7, this format is primarily intended for large or complex text values since JavaScript provides more powerful expression syntax.
The component flow section shows all components in the AssemblyLine. When we select a component the right hand side of the editor is replaced with the configuration screen for that component. One useful short cut in the CE is the Ctrl-M short cut that maximizes the current editor or view to fill the application screen. Ctrl-M will toggle between maximized and normal size.

When we click a component, a configuration screen for that component replaces the overall attribute mapping view. We can also right click the component to access the context menu for the component.

See also:
- AssemblyLine Options
- Component panels
- User Documentation View
- Run AssemblyLine window
- Attribute Mapping and Schema
Parent topic: The User Interface