Explore resources with Admin Center
We can use the Explore tool to view and manage resources in the Liberty profile topology.
View a summary of all resources on the Explore tool Dashboard
From the Toolbox, select
 .
.
The Explore page, or "Dashboard," shows the number of applications, clusters, servers, and hosts that Admin Center is managing. The Dashboard also shows the number of resources running, stopped, or in an unknown state. If an alert condition is met, the alert is shown on the Dashboard with a link to the appropriate resource page.
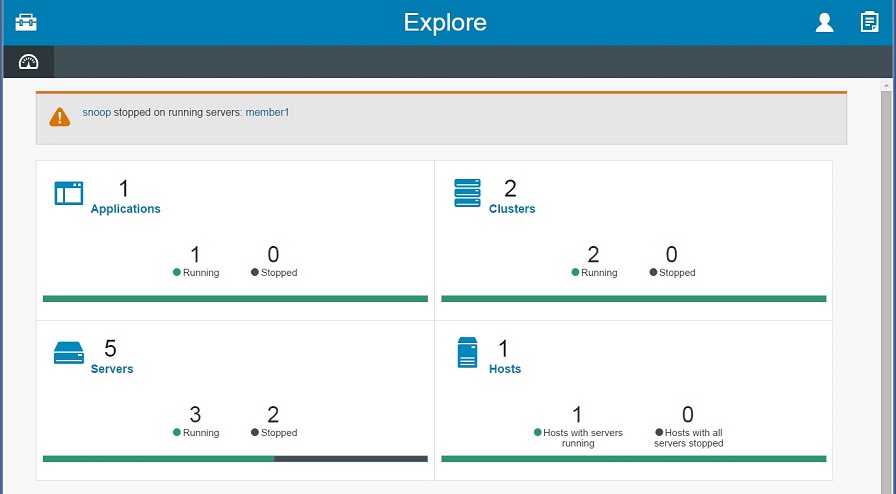
View a summary of all applications, clusters, servers, or hosts
From the Dashboard, select the Applications, Clusters, Servers, or Hosts panel. For example, to see a summary of all servers, select within the Servers panel. The state of all servers is shown.
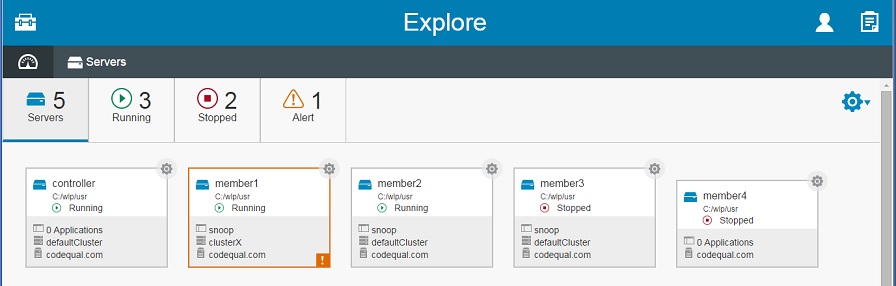
To filter the view, select an icon that shows the number of resources in a specific state. For example, select the 2 Stopped icon to display only the two stopped servers.
If an alert condition is met, an exclamation mark
 is shown on the resource card. Click
is shown on the resource card. Click
 for details on the alert condition.
for details on the alert condition.
View details about a resource
From the Explore page, select the Applications, Clusters, Servers, or Hosts panel and then a specific resource. For example, to see details about a cluster, select within the Clusters panel and then one of the clusters. The details show the number of servers and applications on the cluster and their state.

Select a resource to see more details. For example, select an application on a cluster page to display details such as the hosts and servers on which the application is installed and their state.
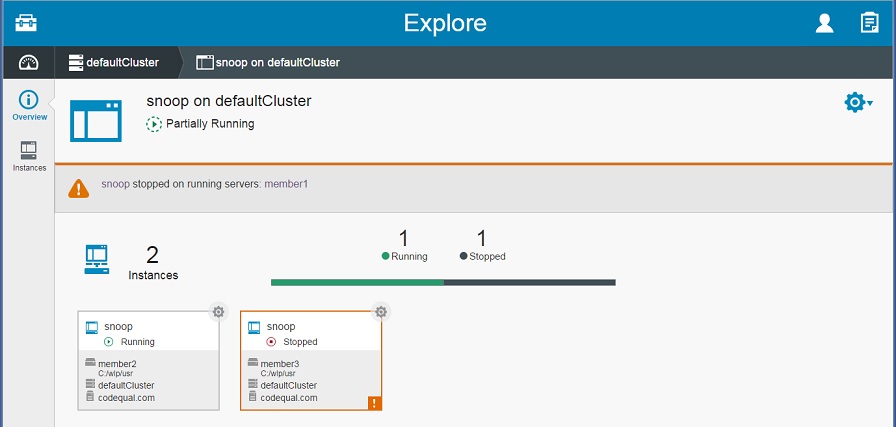
If an alert condition is met, an exclamation mark
 is shown on the resource card. Click
is shown on the resource card. Click
 for details on the alert condition.
for details on the alert condition.
View details about all servers on a Liberty runtime
From the Dashboard:
- Select the Hosts panel, a host,
 Runtimes on the vertical navigation bar, and then a runtime.
Runtimes on the vertical navigation bar, and then a runtime.
- Select the Servers panel, a server, and then
 Liberty Runtime on the horizontal
navigation bar.
Liberty Runtime on the horizontal
navigation bar.
The Runtime view displays details about all Liberty profile servers on the runtime. For each server, the view displays the server name, installation path, status, names of deployed applications, applicable cluster name, and host name. The runtime details are useful for distinguishing among servers with the same name on the same host.
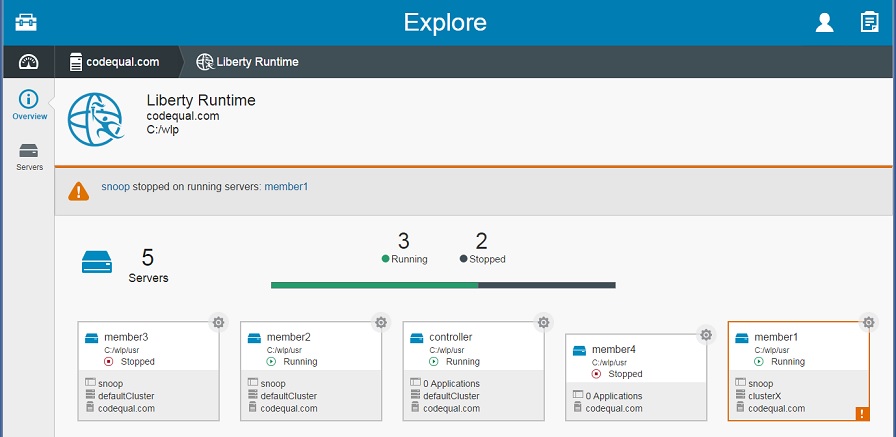
Start, stop, or restart a resource
To start, stop, or restart one resource, select the available action from the popup dialog.

Alternatively, select
 > one_or_more_resources > action_button. We can start, stop, or restart multiple resources with this option. For example, to start two stopped servers:
> one_or_more_resources > action_button. We can start, stop, or restart multiple resources with this option. For example, to start two stopped servers:
- When viewing Servers, select
 .
.
- Select two servers in a stopped, partially started, or unknown state.
- Select the Start button.

Restriction: If a resource has a scaling policy
 , we cannot use the Explore tool to start, stop, or restart the resource. The start, stop, or restart button is unavailable. This button is also unavailable if we select multiple resources, and one or more of the resources has a scaling policy. Use Liberty profile APIs to start, stop, or restart a resource that has a scaling policy, if needed. You likely do not need to start and stop auto-scaled resources manually because the scaling controller manages the life cycle of the resources. For more information about auto scaling and the scaling controller, see Set up Auto Scaling for Liberty collectives.
, we cannot use the Explore tool to start, stop, or restart the resource. The start, stop, or restart button is unavailable. This button is also unavailable if we select multiple resources, and one or more of the resources has a scaling policy. Use Liberty profile APIs to start, stop, or restart a resource that has a scaling policy, if needed. You likely do not need to start and stop auto-scaled resources manually because the scaling controller manages the life cycle of the resources. For more information about auto scaling and the scaling controller, see Set up Auto Scaling for Liberty collectives.

To remotely start and stop servers on Windows operating systems, complete the steps for Windows machines in Set up RXA for Liberty collective operations.
Deploy a server package on a host
When viewing Hosts, select
 > host_name > Deploy
Server Package.
> host_name > Deploy
Server Package.
See Deploy resources with Admin Center for information about using the Deploy tool to install a server package on the host.
What to do next
Select
 to return to the Explore tool Dashboard. Select
a previously viewed resource page on an Explore tool navigation bar
to return to that page.
to return to the Explore tool Dashboard. Select
a previously viewed resource page on an Explore tool navigation bar
to return to that page.
To directly launch the Explore tool in the future, we can use the URL that is shown in the browser when viewing the Explore tool. For example, to directly view information about a particular resource in the future, we can use the URL that is shown in the browser when viewing information about the resource in the Explore tool. Each resource in the Explore tool has a unique URL that we can bookmark and use to directly launch the same resource page.
To return to the Toolbox, select
 .
.