Add Microsoft Windows Performance Monitor sources
To capture resource monitoring data from Microsoft Windows Performance Monitor (perfmon), configure the data source.
To configure the Windows Performance Monitor data source:
- On the Location page, set the user ID, password, and domain.

The domain is optional, required only if you need to perform cross-domain authentication.
The user ID must be a member of the Performance Monitor Users group or the Administrators group on the computer from which to collect resource monitoring data.
- Select Save Password to save your password locally.
If you do not save your password, you might be prompted for it (depending on the host system configuration) when editing the configured location or when running test schedules that use the location.
- On the Resource page, select the type of data to capture.
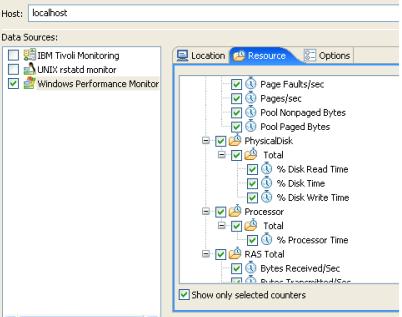
The tree view shows the host and all of its respective counter groups and counters. To see all the available counters, clear the check box...
- Show only selected counters
Be selective; monitoring all possible resource data requires substantial amounts of memory.
Hold your mouse pointer over a counter to see details about what that counter measures.
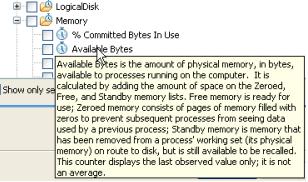
- Configure time intervals on the Options page.
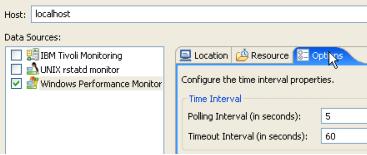
- Polling Interval in seconds, for collecting resource data.
For example, if you accept the default of 5 seconds, counter information will be collected at 5-second intervals from the specified host during the schedule run.
- Timeout Interval in seconds.
If the resource monitoring host does not respond within this amount of time during a schedule run, an error is logged.
- Polling Interval in seconds, for collecting resource data.
What to do next
The host to monitor must be accessible through the Windows network. Resource monitoring data is collected using the command...
-
net use
...to establish a connection to remote computers.
File and printer sharing must be enabled on the computer running the Windows operating system. Simple File Sharing, where remote connections are processed as access by the Guest user, must be disabled. In addition, system policies must not be set so that remote connections are processed as access by the Guest user.
For example, if the Network security: Sharing and security model for local accounts policy is set to...
-
Guest only - local user authenticate as Guest
...and the policy...
-
Accounts: Guest account status
...is set to Enabled, then remote connections are processed as access by the Guest user. In that case, resource monitoring data is not collected.
Typically, if you are able to connect to a shared hard disk drive on the remote host from the workbench, then you will also be able to collect resource monitoring data from Windows Performance Monitor on the remote host. If file and printer sharing is not enabled on the remote host and you attempt to set up resource monitoring in a schedule, the following message is displayed:
IWAY0241E The host name IP_address is either not a known host or is not a Windows host.
To enable Windows file and printer sharing:
- Open the Network Connections Control Panel.
- Right-click the Local Area Connection (or the currently active network adapter).
- In the menu, click Properties.
- Select...
-
File and Printer Sharing for Microsoft Networks
...in...
-
This connection uses the following items
- Click OK.
Related:
View resource monitoring data
Related reference:
Resource monitoring data sources
Error 404 - Not Found
The document you are looking for may have been removed or re-named. Please contact the web site owner for further assistance.