Test Search
The Test Search function will search and replace text in a test.
- Right-click test name, and select Test Search.
- In the "Search for text" field, type the text to locate.
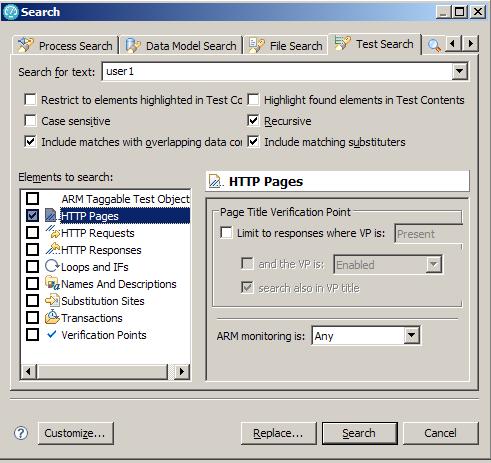
You can leave this field blank, depending on search strategy.
If you have selected pages or requests within the test, select...
-
Restrict search to elements highlighted in Test Contents
This restricts the search to the selected pages and requests.
To do a case-sensitive search, select the check box: Case sensitive
To highlight found elements in the Test Contents area, select...
-
Highlight found elements in Test Contents
To have the search wrap to the beginning of the test, select Recursive.
In the Elements to search list, select all test elements to search.
Selecting the Restrict search option above restricts the elements that you can select in this step to the instances that are selected in the Test Contents area. For example, if you select HTTP Pages here and only one page is selected in the Test Contents area, only that page is found. If restricted search is not selected, each test page is found.
Click selected elements to define how to search them.
- Click Search.
The results of search are displayed in two views
Search view Lists the objects containing matches. Test Search Match Preview view Displays matches that were found. The following figure shows the Search view.
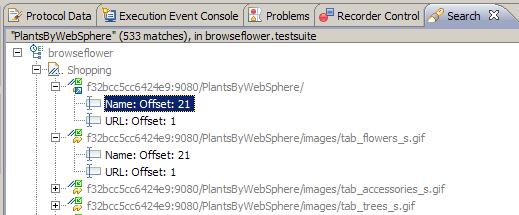
The codes...
- URL: Offset: 36
- URL: Offset: 85
...designate objects in which the search text was found.
In the Search view...
- To preview a found string in the Test Search Match Preview, click the object.
- To open test at the location where an instance is found, double-click the object.
- To perform a different search action, right-click the object and select...
- Proceed to the next match proceed
- To the previous match
- Replace
- If you clicked Replace, the Replace window opens.
In the With field, type the replacement text.
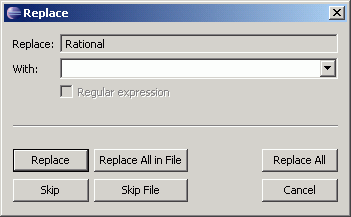
- Select the replacement action by clicking the appropriate button.
If you are making selective replacements, found instances are displayed in the same order as in the Test Search Match Preview view.
Click Replace or Skip until all found instances have been displayed.