Export report counters to a CSV file
Overview
To do further analysis on test results, export the report counters to a CSV file. You can change the test preferences to export results automatically.Export report counters to a CSV file
- In the Test Navigator, double-click the run whose counters to export.
Each run begins with the name of the schedule or test, and ends with the date of the run in brackets.
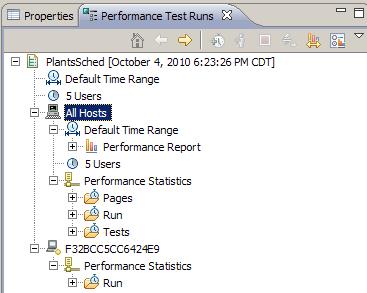
- In the Performance Test Runs view, expand the All Hosts node, right-click the report whose counters to export, and select...
-
Export report counters to CSV

- In the Export Report Counters window, browse to the target CSV file or type its name (with the .csv extension).
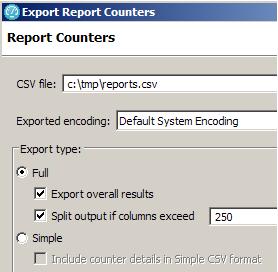
- In the Exported encoding field, you typically keep the default (locale-specific encoding) unless the exported CSV file is shared by multiple applications that recognize a specific encoding or by computers in different locales.
For example, if the language on computer is Japanese and you are exporting the file to a computer with English encoding, set Exported encoding to ASCII.
- In Export type, select Full or Simple.
Option Description Full The CSV file will contain all of the values of the counter. The values of each counter for each statistical interval of the run. Select Export overall results to export results from the All Hosts location. Clear this option to export the data from each location, but not the data from All Hosts.
Simple The CSV file will contain the last value for each counter. Select Include counter details to include the name of the run, node name, and the time range for each counter.
- Click Finish.
What to do next
To automatically export report counters after a run completes from the command line,
Open the Default Report Preferences page, click...
-
Windows | Preferences | Test | Performance Test Reports | Export Reports
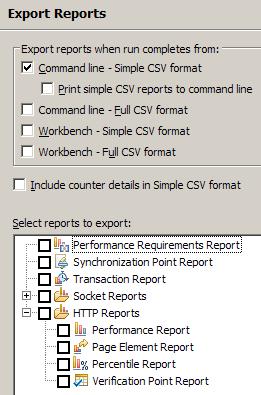
Select the reports to be exported. The CSV file will contain the last value for each counter in the report.