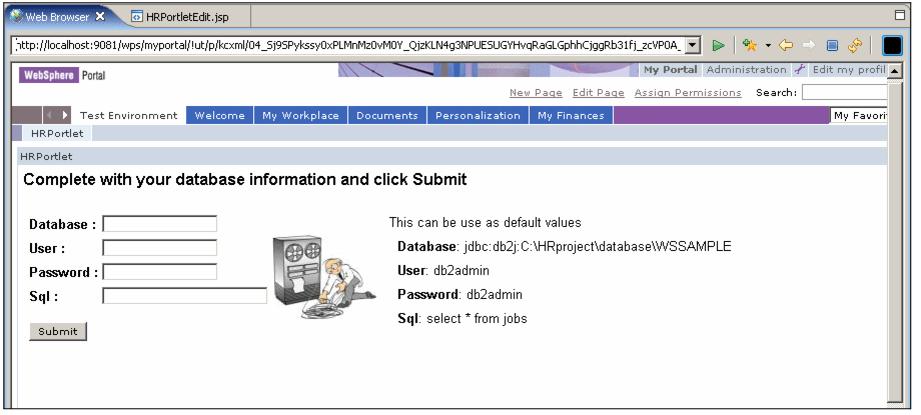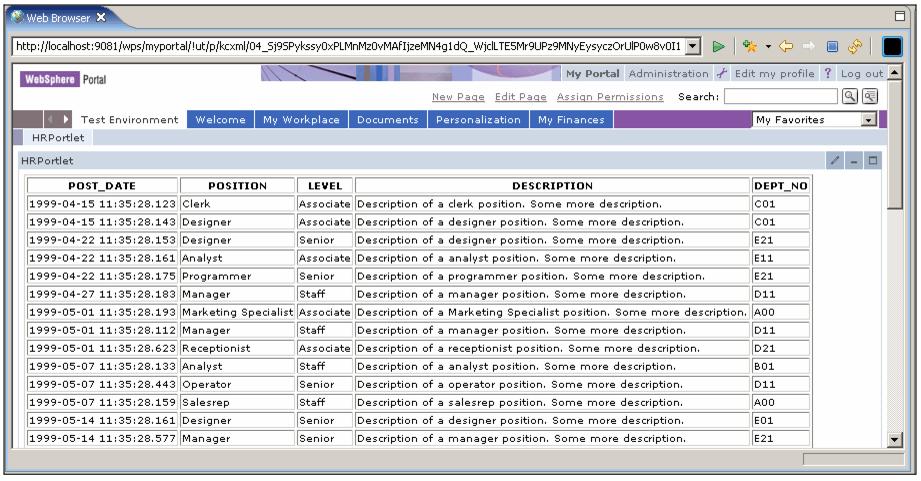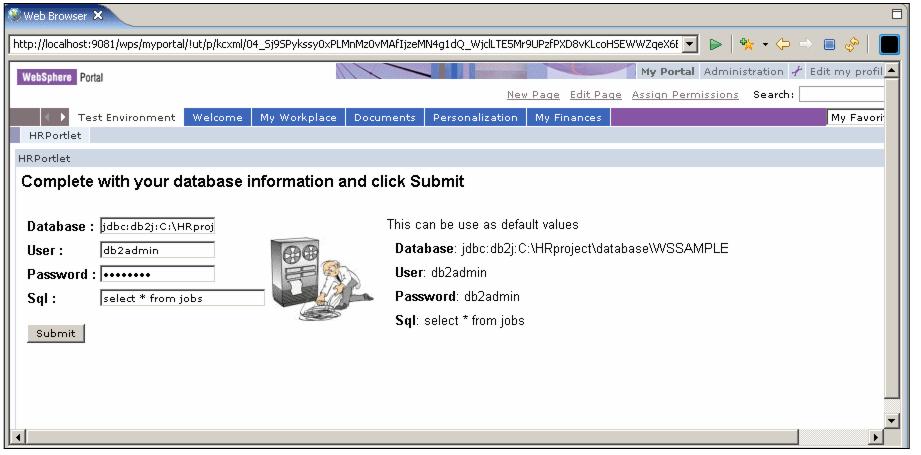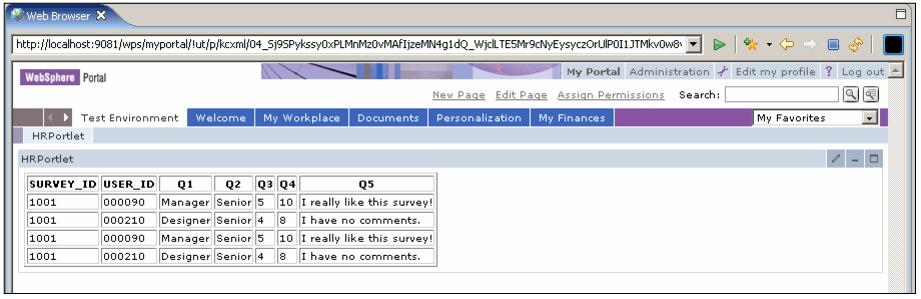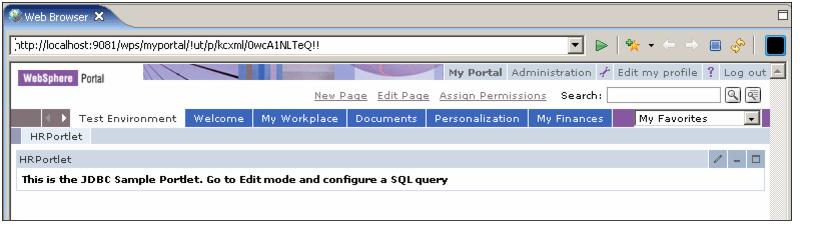|
22.3.4 Running the HRPortlet application
Finally, after creating the portlet project and importing the Java classes, you will run the HRPortlet.
| 1.
| Run the HRPortlet portlet by right-clicking HRPortlet in the Project Explorer view and selecting Run | Run on server....
|
| 2.
| In the Define a New Server window, select the Choose an existing server option and for Select the server that you want to use, select WebSphere Portal V5.1 Test Environment @ localhost. Also, use default port 9081.
|
Note: You can also check the Set server as project default checkbox, so you will not be prompted again when you run the portlet.
|
| 3.
| The portlet executes and you will see it in the built-in browser.
|
The View mode is shown with a message indicating that you have to provide an SQL query; you will also need to switch the portlet into Edit mode (as indicated in Figure 22-31) so you can enter these values.
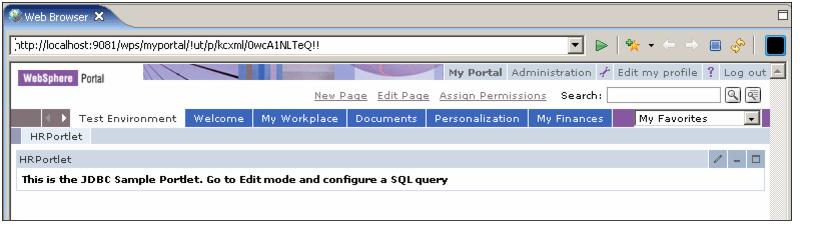
Figure 22-31 Portlet initial window
| 4.
| In Edit mode, the JSP for this mode renders the form requesting the database parameters. For the first time, enter the following information and select Submit:
|
|
-
Database: jdbc:db2j:C:\HRproject\database\WSSAMPLE
|
|
-
SQL statement: select * from jobs
|
Figure 22-32 Portlet in Edit mode
| 5.
| Clicking Submit generates a creatEReturnURI and the portlet will return to View mode showing the results of your query against the WSSAMPLE database.
|
Figure 22-33 Query results
| 6.
| Enter Edit mode again. Notice that the database name, user ID, password and SQL statement, which have been stored in session object, are persistent.
|
Figure 22-34 Database information and SQL query statement
| 7.
| Enter a new query, for example select * from survey, and click Submit. You will be presented with the results of your new query.
|
Figure 22-35 Query results
|