Compare editor
You can view the differences between two files by comparing
them. You can compare different files, you can compare versions in
the Workbench with versions in the repository, or with the local edit history.
In some cases you can compare three files (when a common ancestor exists).
After a comparison is carried out, the compare editor opens
in the editor area. In the compare editor, you can browse through
all the differences and copy highlighted differences between the compared
resources. You can save changes to resources that are made in the comparison
editor.
Here is how the compare editor looks when you open it from a CVS
Workspace synchronization..
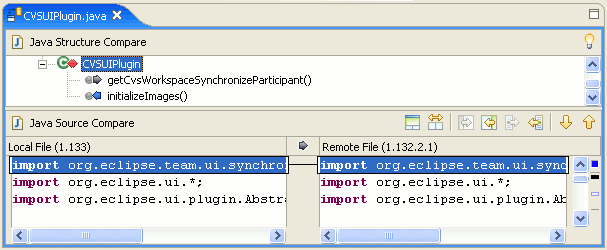
Toolbar
The toolbar of the Compare editor includes the following buttons:
- Control Visibility of Ancestor Pane
- There are two conditions under which a three way compare will occur,
both when using the Team version management support: when comparing
a file that is in conflict, and when comparing a file being merged
from a branch. In both cases, the system will determine a common
ancestor in the repository to compare the conflict or merge against.
This button determines the visibility of the third editor. By default,
the ancestor pane is not visible.
- Perform Three way/Two way Compare
- The compare editor can be toggled between performing a three way compare
or a two way compare which ignores the common ancestor.
- Copy All from Left to Right
- Copies the entire contents of the file in the left pane into the file
in the right pane, making the contents of the two files identical.
- Copy All Non-Conflicting Changes from Right to Left
- Copies all the non-conflicting changes from the right pane into the left
pane. Conflicting changes must be copied individually.
- Copy Current Change from Left to Right
- Merges changes in two files by copying the highlighted change in the
left pane into the highlighted fragment on the right. This
will overwrite the highlighted fragment in the right pane.
- Copy Current Change from Right to Left
- Does the opposite of the one just described.
- Select Next Difference
- Highlights the next difference that is found between the compared resources.
- Select Previous Difference
- Highlights the previous difference that is found between the compared
resources.

Synchronizing with a CVS
repository
Three way comparisons

Comparing resources
Synchronizing with the repository
Merging changes in the compare editor
Resolving conflicts
Setting preferences for comparing files
Comparing resources with repository
versions
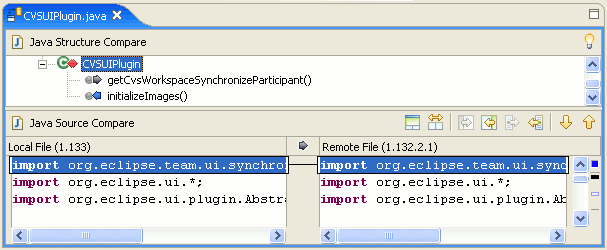
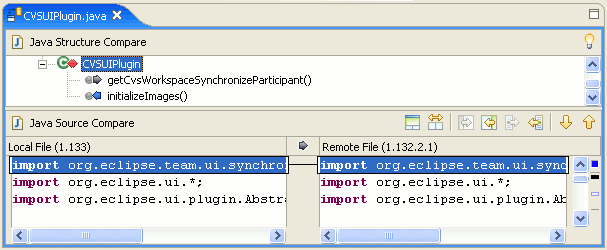
![]()
![]()