Fonts and colors in Eclipse
Eclipse uses the fonts and colors provided by the operating system as much as possible. On Windows the platform color and font settings are found on the Properties > Colors and Fonts page. The font used by most widgets in Eclipse is the one set in the Message Box settings of the properties. However, operating systems do not provide enough colors to handle all of the extra information that colors and fonts provide in Eclipse.
Fonts
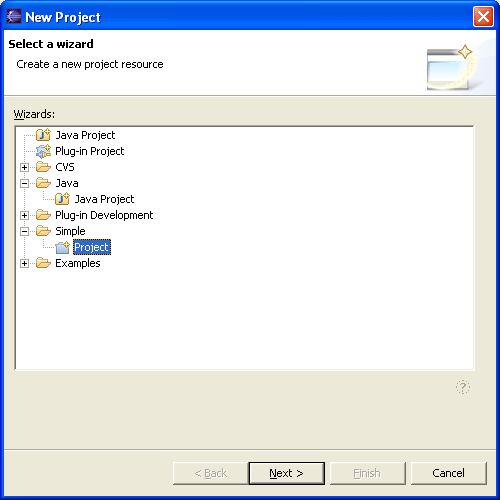
There are 4 main fonts in use by the Eclipse platform. They are:
- Banner Font
- Used in PDE editors, welcome pages and in the title area of many wizards. For instance the New Project wizard uses this font for the top title,
- Header Font
- Used as a section heading. For instance the Welcome page for the Eclipse Platform uses this font for the top title,
- Text Font
- Used in text editors.
- Dialog Font
- Used in dialogs.
These fonts can be set via the Workbench > Colors and Fonts preference. As well as these 4 fonts there are several other secondary font settings. These default to the text font. They can be found on the Colors and Fonts preference page:
- Compare Text Font
- Console Text Font
- CVS Console Font
- Debug Console Font
- Detail Pane Text Font
- Java Compare Text Font
- Java Editor Text Font
- Memory Views Table Font
- Part Title Font (optional: used by some presentations)
- View Message Font (optional: used by some presentations)
Colors
Eclipse uses colors as an information enhancement in many places. Whenever possible the operating system color settings are used, but in cases where the operating system settings are not enough, Eclipse defines other colors. All of these colors can be adjusted via the following preference pages:
- Workbench > Colors and Fonts > Basic (Error text, hyperlink text, active hyperlink text)
- Workbench > Search (Foreground for potential matches)
- Run/Debug > Console (Standard Out, Standard Error, Standard In)
- Run/Debug (Variable Views changed value, Memory View unbuffered lines)
- Ant (Error, Warning, Information, Verbose, Debug)
- Java > Editor (Line number, matching brackets, current line, print, find scope, hyperlink, selection foreground, selection background)
- Java > Editor, select the Syntax Tab (Javadoc HTML tags, Javadoc keywords, Javadoc links, Javadoc others, keyword 'return', keywords excluding 'return', Method names, Multi line comment, Operators and brackets, Others, Single-line comment, Strings, Task Tags)
- Java > Editor > Code Assist (completion proposal background, completion proposal foreground, method parameter background, method parameter foreground, completion overwrite background, completion overwrite foreground)
- Plug-in Development > Editors (Text, Processing instructions, Constant strings, Tags, Comments)
- Team > CVS > Console (Command line, Message, Error)
![]() Accessibility
and the Windows Color Dialog
Accessibility
and the Windows Color Dialog
For color selection, Eclipse uses a dialog provided by the operating system. On windows, the color selection dialog does not respond properly to assitive technology. When you first get into the dialog, focus is on one of the basic colors, but the dialog provides no indication of this through assistive technology. You can select colors in Eclipse with this dialog in the following way:
- Select to customize the color of something in Eclipse, for example the color of Error Text in your Workbench Colors and Fonts Basic preferences.
- In the color selection dialog, tab twice to go from the Basic Color matrix to the Define Custom Colors button and press Enter.
- You can now enter the basic colors using an HSL or RGB specification according
to the following definitions. See the Windows Color
Dialog Reference for a tables and values for these colors.
![]()
Accessibility Features in Eclipse
Navigating the user interface by using the keyboard